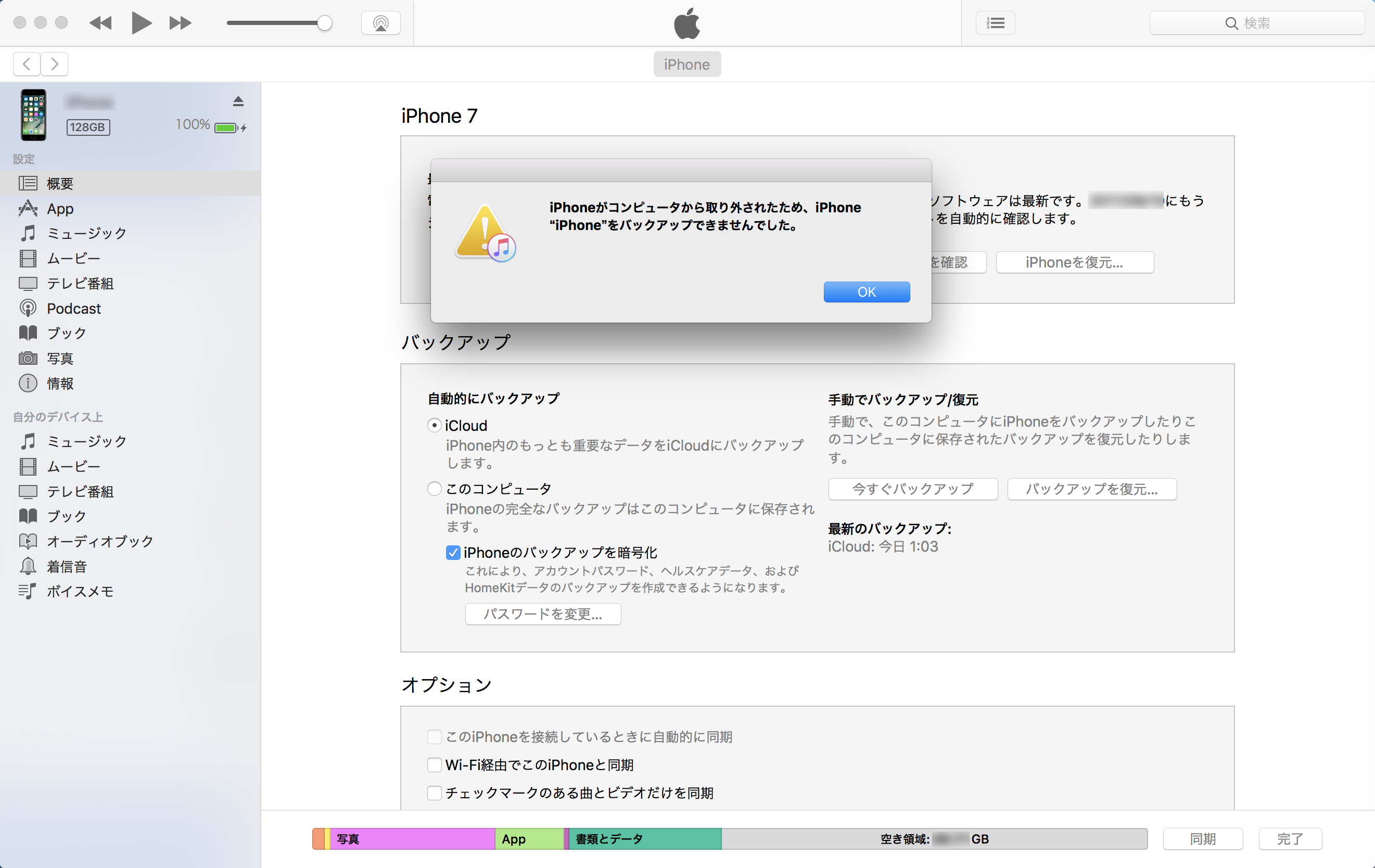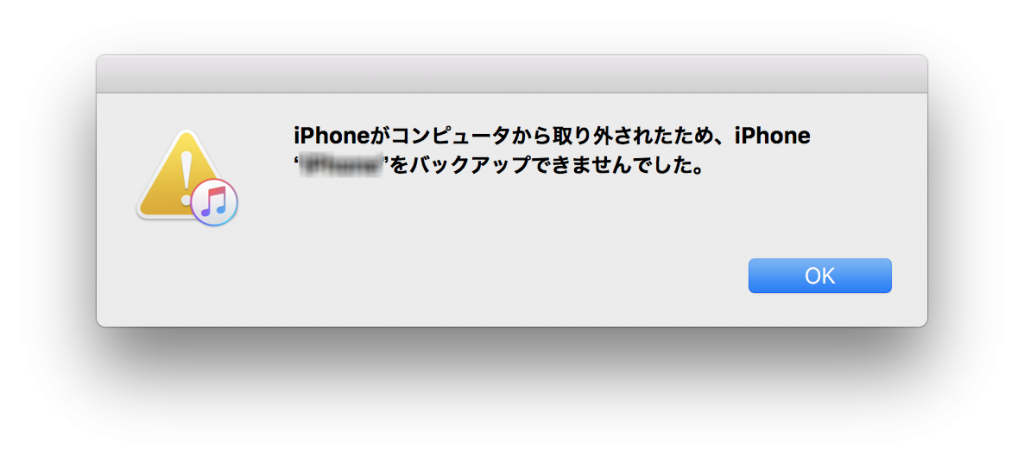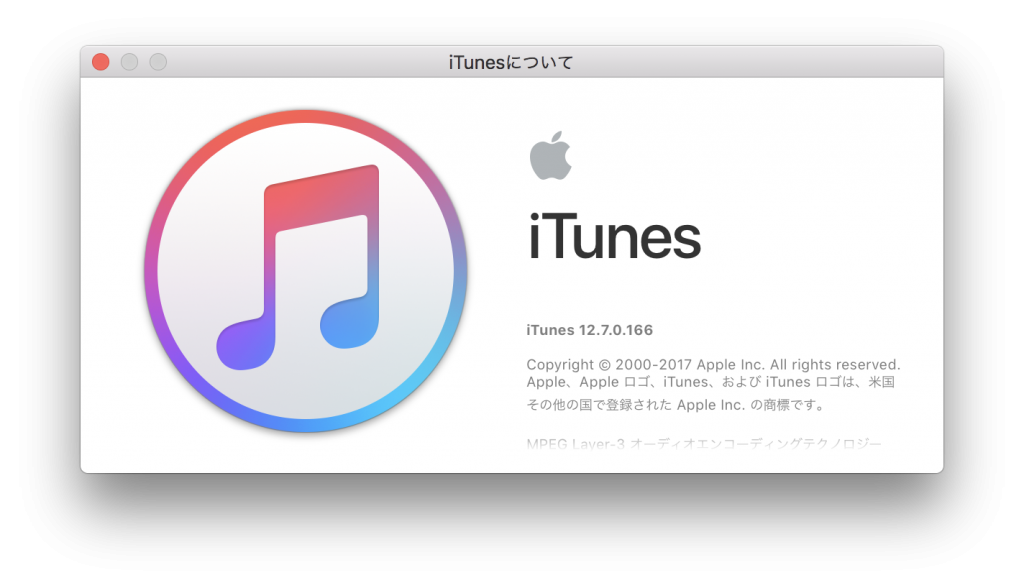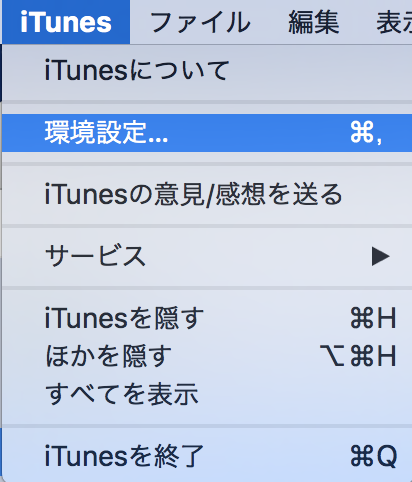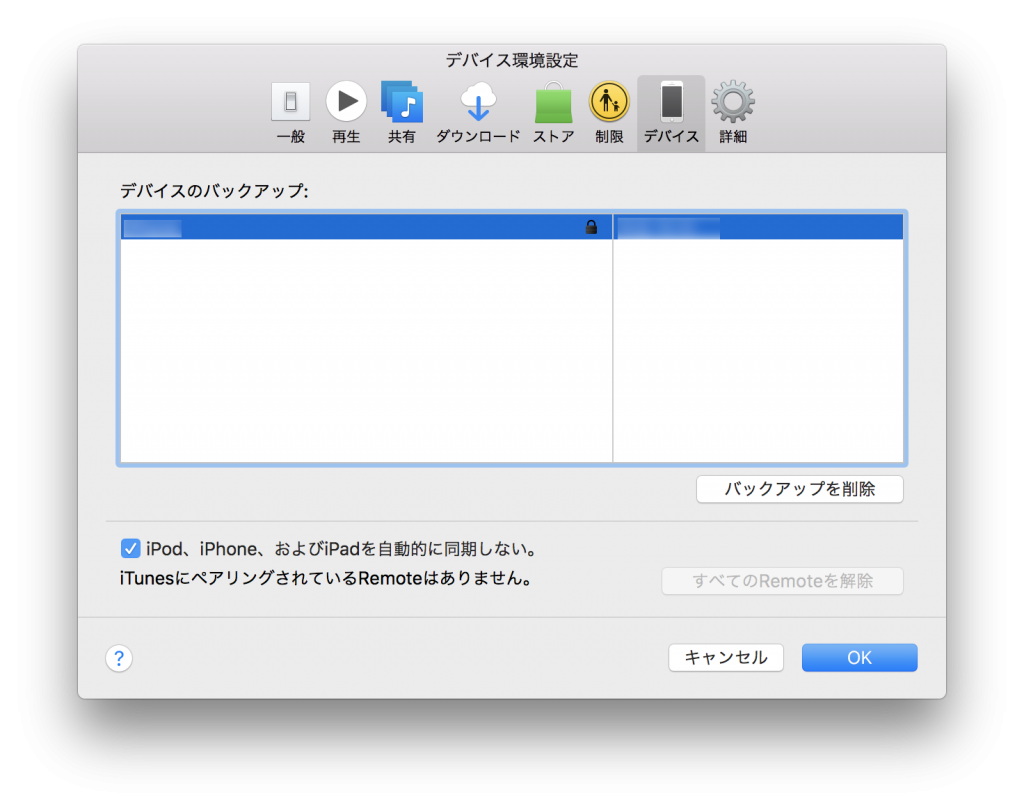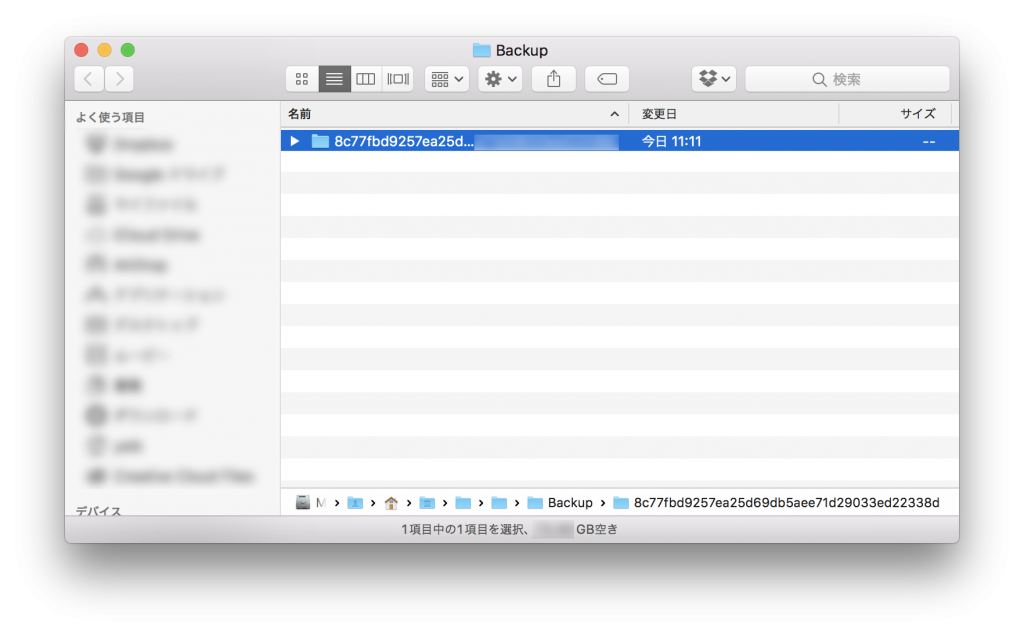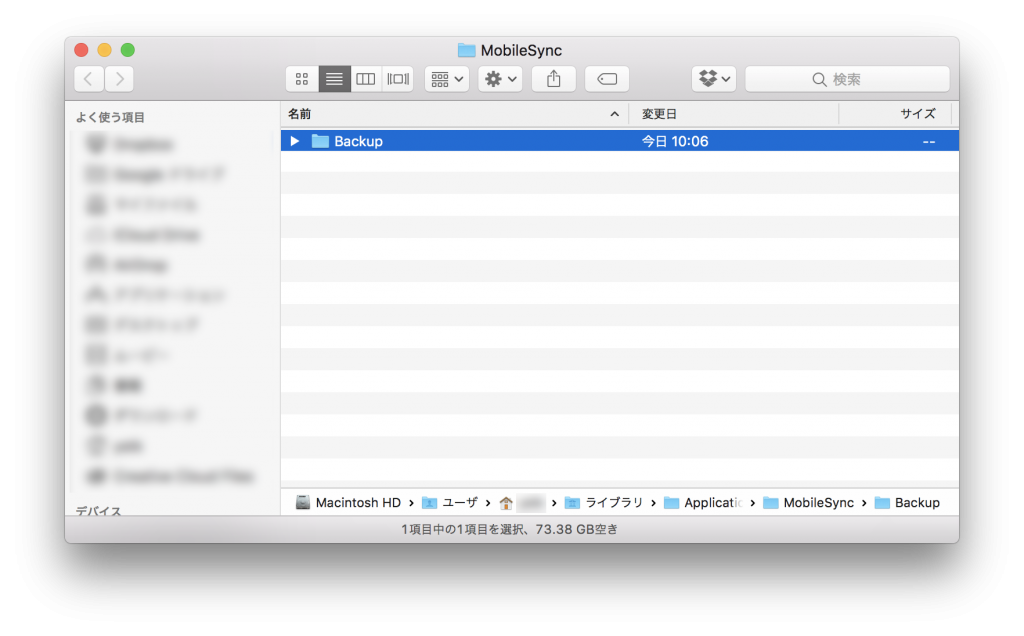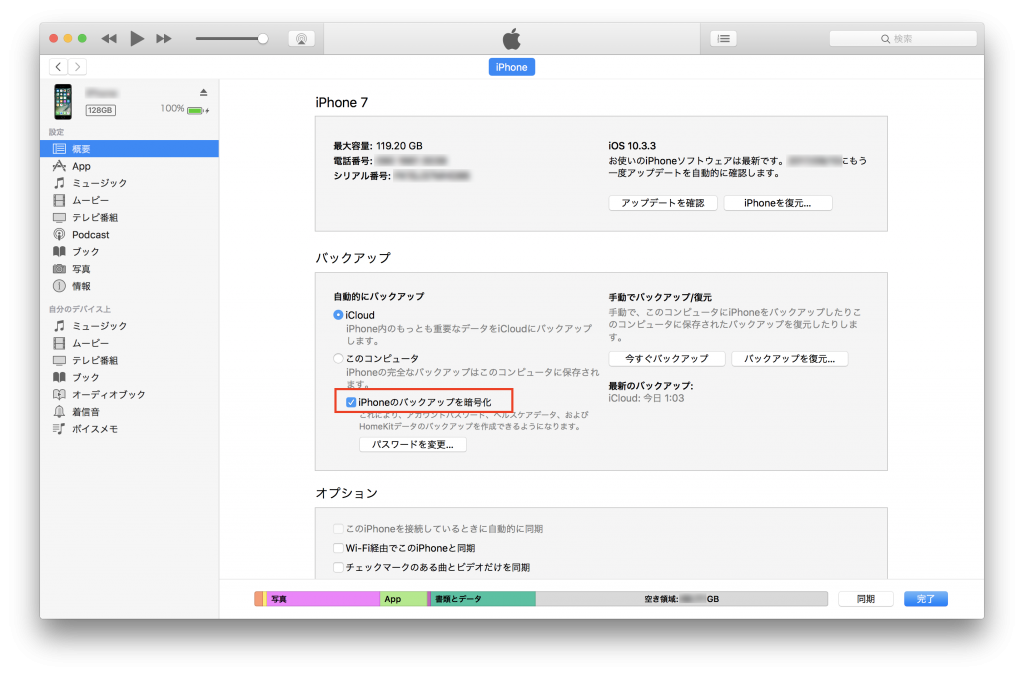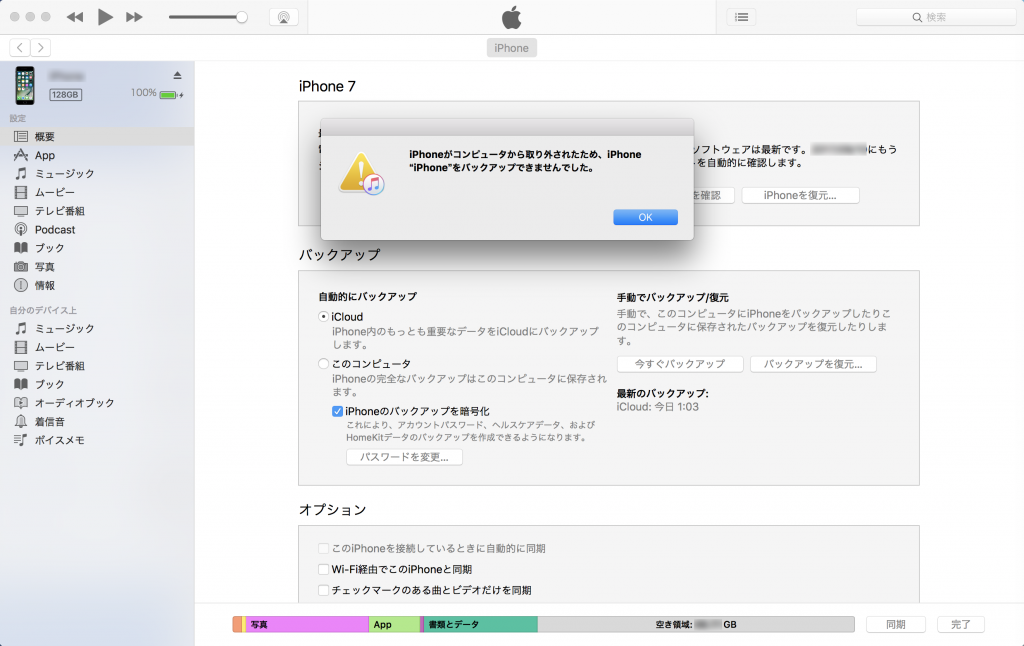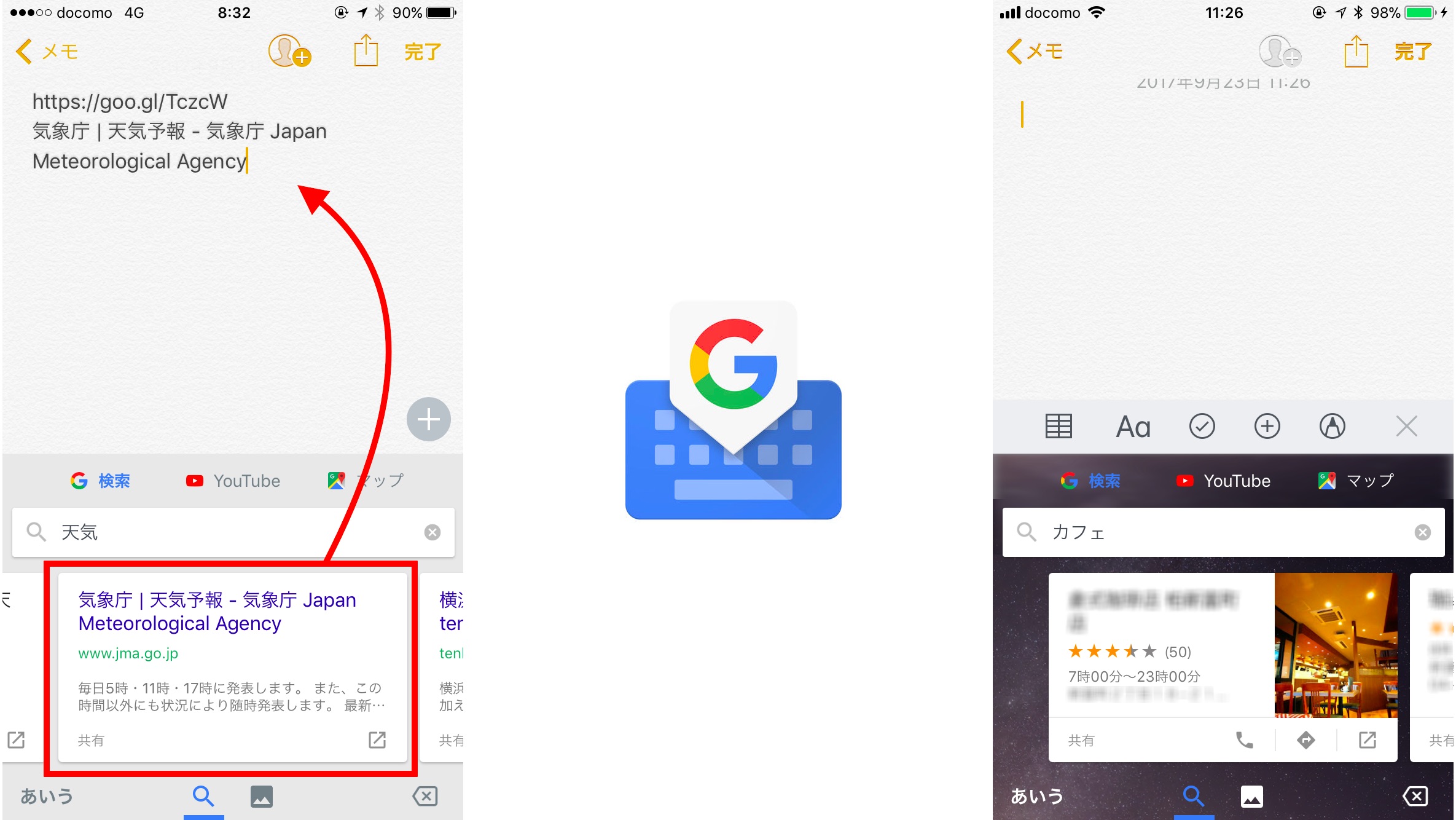日常生活でスマホが欠かせなくなればなるほど、そこに記録されたデータの重要性は高くなっています。連絡帳や写真はもちろん、さらには各種パスワードからクレジットカード番号まで、個人差もありますが大切なデータがスマホに保存されていることでしょう。
そのため今では、スマホのバックアップを取るのは当たり前になりました。突然の故障などトラブルが発生しても問題ないよう、定期的なバックアップが推奨されています。まぁ大切なデータを失わないための保険みたいなものですね。
さて今回は、そんなiPhoneがiTunesでバックアップできない症状と、その時の対処方法についてご説明します。
「iPhoneがコンピュータから取り外されたため、iPhone”※※※(iPhone名)”をバックアップできませんでした。」
とくに上記のようなメッセージが表示されてバックアップに失敗してお困りの方は、ぜひ参考にしてください。
iPhoneがiTunesでバックアップできない
僕は日頃から定期的にiPhoneのデータをiTunesでバックアップしています。
数日前、いつも通りiPhoneをMacBook ProへUSB接続し、iTunesでバックアップを開始しました。しかし気がついた時には、以下のアラートが表示され中断されていたのです。
「iPhoneがコンピュータから取り外されたため、iPhone”※※※(iPhone名)”をバックアップできませんでした。」という内容です。もちろん、iPhoneとMacBook ProはUSB接続したままで、外れてしまった気配もありません。
しかしもう一度試してみるも、同様のアラートがポップアップ表示され接続が切れてしまいバックアップできませんでした。
参考までに今回バックアップに失敗した時の環境は以下の通りです。
- iPhone7 ※iOS ver 10.3.3
- MacBook Pro(Late2016) ※macOS Sierra ver 10.12.6
- iTunes ※ver 12.7
- 「iPhoneのバックアップを暗号化」は有効にしている状態
- iPhone7付属のLightningケーブルとApple USB-C – USBアダプタで接続
※各ソフトウェアはいずれも確認当時最新のものです
※iCloudのバックアップはこの時もできました
iTunesでiPhoneがバックアップできない時の対処方法
それでは対処方法8つをご説明します。
なお今回は「iPhoneがコンピュータから取り外されたため、iPhone”※※※(iPhone名)”をバックアップできませんでした。」というエラーですが、メッセージが異なる場合もほとんど同様に確認していくことになるので参考にしていただければと思います。
またiPhone7とMacBook Proという組み合わせで発生した症状ですが、モデル違いやWindowsとの組み合わせでバックアップ中に接続が切れる場合も確認手順は同様ですのでご参考ください。
1.iPhoneとMacBook Pro(パソコン)を再起動
心当たりのないエラーメッセージが表示されてiTunesでバックアップできない時、まずはiPhoneとMacBook Proを再起動してみましょう。
機器やソフトウェアに何も問題なければ、これで改善するでしょう。
2.USBケーブルやパソコン側の接続ポートを替える
iPhoneとMacBook Proを再起動しても改善しなければ、接続に使ったケーブル(USBやUSB-C)や接続しているポートを変更してみましょう。
メッセージの通り接続に問題があれば、他のUSBケーブルやUSB-Cポートへ接続すれば改善するはずです。
3.iPhoneにダウンロードしている古いアプリ、不要なアプリを削除
バックアップがうまくできない時は、iPhone上のアプリが原因となるケースもあります。
とくにアップデートしないまま放置された古いアプリや、使っていない不要なアプリがあれば、それらを削除することで改善するかご確認ください。
上記以外にも、iPhone上に不要なデータがあれば、削除してデータ容量を軽くしておくといいでしょう。
4.iTunesをアップデートする
iTunesのバージョンが古くてバックアップできないこともあります。
そのためバックアップできない時は、iTunesを最新バージョンへアップデートしてみることも有効手段です。
5.過去のiTunesバックアップデータを削除してみる
ここまで試してバックアップできない時は、過去にiTunesで記録したバックアップデータを削除してみるのも有効です。
ただしバックアップできない状況でいきなり過去のデータを削除するのは勇気がいると思うので、削除ではなくファイルをデスクトップなど別の場所に移動して作業することをおすすめします。
iTunesのバックアップデータは次の場所に保存されています。
Finderから表示してもいいですが、iTunesから操作すると簡単に表示できます。
まずはiTunesを起動して環境設定を開きます。
環境設定内のデバイスで、該当の機種名を選択して右クリック。その後「Finderで表示」をクリック
するとこの通りバックアップデータが保存された場所(フォルダ)のデータが表示されます。
複数製品をバックアップしているとファイル名で判別することができないので、iTunesからこのフォルダを開いたほうがいいと思います。
あとはデータをデスクトップ等適当な場所へ移動するだけです。バックアップフォルダ内からデータが消えた状態で、あらためてバックアップをお試しください。
6.iTunesバックアップフォルダごと削除
上述のバックアップデータ削除を試しても改善しなければ、iTunesのバックアップフォルダごと削除してみるのもひとつの手段です。
バックアップフォルダを開くのはさきほどと同様で、その先に「Backup」というフォルダごと削除してみましょう。
削除した「Backup」は、あらためて正常にバックアップすることができれば作成されるのでご安心ください。
Appleサポートセンターの方からも、Backupフォルダごと削除して試すと改善するケースもあると聞いていますので、操作ミスに気をつけながら慎重にお試しください。
7.「iPhoneのバックアップを暗号化」を無効にする
iTunesでiPhoneのバックアップを暗号化するかオンオフ選択することができます。
Appleサポートセンターの方によると、この暗号化を無効化することでバックアップできるようになるケースもあるそうなので、試してみましょう。
変更方法はiTunesにて以下のチェックを外すだけなので簡単です。
これで完全に解決というわけではありませんが、ひとまずバックアップできるようになれば安心ですね。
8.他のPCにiTunesをインストールして試してみる
あなたがもし他にPCをお持ちでしたら、切り分けとして他のPCのiTunesでバックアップ可能か試してみるのも有効です。
他のPCでバックアップできればひとまず安心ですし、Appleサポートセンターへ相談した際の対応も変わってくるでしょう。
それでも改善せずバックアップできない時は
ここまでご案内したことを実践しても症状改善しなければ、ソフトウェアなどなんらかの問題である可能性が高め。残す手立てとしては、Appleサポートセンターへの相談やiOSのアップデートリリースを待つぐらいです。
ちなみに今回は、iCloud経由でならバックアップできる状況だったのでiOSのアップデートリリースを待つことに。後日、新たにリリースされたiOSへWi-Fiでバージョンアップしたところ無事に解決したので一件落着しました。(アップデートはバックアップしてから行ったほうがいいので、iCloudへバックアップしてから実行しました。)
「iTunesでiPhoneのバックアップができない」だけでは、何が原因なのか判断できません。今回説明した対処方法をひとつずつ行うことで、症状の改善や切り分けになるので、可能な範囲で確認することをおすすめします。
最後に
今回ご案内したことはAppleサポートセンターにも相談しながら行った対処方法ですが、データの保証等は致しかねますので、くれぐれも自己責任でお願いします。