Google(グーグル)は、iPhoneなどiOS向けのキーボードアプリ「Gboard(ジーボード)」を日本語対応しました。
iOS向けとしては初のGoogle日本語入力アプリとなる、待望のアップデート!ということで、さっそくiPhoneへインストールして利用してみました。
Gboardは簡単な初期設定を済ませればすぐに使うことができるんですが、多少の設定変更でより便利になりますので、この記事では「Gboardの設定方法や使い方」を解説していきます。
Gboardインストール後の初期設定
GoogleのiOS向けキーボードアプリ「Gboard」は、インストール後キーボードの追加を行えばすぐに利用することができます。
※初期設定お済みの方は、どうぞGboard設定変更へお進みください
設定手順
- 「設定アプリ」を起動
- 「一般」を選択
- 「キーボード」を選択
- 「キーボード」を選択
- 「新しいキーボードを追加」を選択
- 「Gboard」を選択
まずは設定変更アプリを起動し、その後「一般」から「キーボード」を選択します。
次のページでも「キーボード」を選択し、その後「新しいキーボードを追加」から「Gboard」を選択します。
以上の手順でiPhoneのキーボードにGboardを追加することができます。
あとはどこでもいいので文字入力画面を表示し、左下のボタンからキーボードを変更すれば完了です。「G」のアイコンが表示されているのがGboardです。
ここまでなら、インストール後1分もかからずに設定できるでしょう。
Gboard設定変更
さて、ここからは設定変更です。
初期設定を済ませたGboardは、このままでも使用可能です。でも、文字入力の方法やその他機能などを変更することで、より使い勝手が向上します。
設定画面は、ホーム画面でGboardアプリを起動していただくか、文字入力画面で左下のアイコンを長押しすれば表示可能です。文字入力方法や追加機能、さらにはキーボードのテーマまで変更することができます。
それでは、僕が設定した項目をお伝えしていきます。
- 言語(文字入力方法):日本語≫12キー(フリック入力のみ)
- 検索の設定:位置情報へのアクセスをオンにする
- テーマ:キーボードの背景を好みの画像にする
1.言語(文字入力方法)を変更
Gboardのデフォルト日本語文字入力方法は「12キー」というフリック入力方式なのですが、「あ」「か」などア段の同じ文字を2度続けて打つと、ガラケーのように「い」「き」のようにイ段の文字に変わってしまいます。
12キー(フリック入力のみ)にするとフリック入力だけになるので、「ああ」「かか」のように同じア段の文字を続けて入力しやすくなります。
iOS標準キーボードを使っている時からずっとこの設定で文字入力していたので、Gboardでも同様の設定に変更しました。
設定手順
- 「言語」を選択
- 「日本語」を選択
- 「12キー(フリック入力のみ)」を選択
2.検索の設定を変更
検索の設定については、位置情報へのアクセスをオン(有効)にしました。
この設定が有効になると、Gboard上での検索やマップ情報に、GPSで取得した現在地の情報が反映されるようになります。例えばキーボードの「G」ボタンから「天気予報」「カフェ」と検索した結果に、現在地の情報を元にそのエリアの情報を表示してくれるというものです。
検索結果はタップするだけでコピペ可能です。Gboardで検索する機会自体は少ないかもしれませんが、メッセージ内でサクッと検索して共有したいときに役立ちそうです。
設定手順
- 「検索の設定」を選択
- 「位置情報へのアクセスをオンにする」を選択
- 「位置情報へのアクセスをオフにする」という表示に変わっていればOK
3.テーマを変更
Gboardはキーボードのテーマ(背景画像)を切り替えすることができます。
予めいくつか用意されているテーマもありますし、iPhoneに保存されている画像を選択して、その一部分を背景にすることも可能です。
画像を選択する際は、ブラックオーバーレイ(黒色の重ね合わせ)を0〜100%の範囲で調整することもできます。
設定手順
- 「テーマ」を選択
- 「カスタム(+)」を選択
- iPhoneに保存された画像から好みのものを選択
- 選択した画像から背景にしたい部分を選択
- ブラックオーバーレイの値(%)を調整し、完了を選択
使ってみて感じたこと
ここがおすすめ!
Gboardの良いと思ったポイントは、Google日本語入力がiPhone標準キーボードよりも文字変換精度が高いところ、そしてキーボード上でググり、その結果を1タップで共有できるところです。
やはりキーボードアプリである以上、文字変換の精度がいまいちだと使い物になりません。しかしPC版でも多くのユーザーを抱えるGoogle日本語入力は期待通り使いやすいです。
目玉機能のキーボード上で検索できる機能は、そこまで多用するものではありませんが、お店・天気などちょっとした情報を共有するのに結構便利です。
ここを改善して欲しい
Gboardで改善して欲しいポイントは、辞書登録機能の追加かiOS標準のユーザー辞書登録内容を反映、キーボードで連絡先を検索した際に、任意の項目だけコピペできるようにして欲しいというところです。
現状Gboardには辞書登録機能はなく、iOS標準のユーザー辞書に登録した内容も反映されないため、よく使う文言を入力する時に不便を感じることがあります。
Gboardで「連絡先検索」をした結果をコピペすると、連絡先内の全情報が貼り付けされてしまうので、任意の項目だけ1タップでコピペできると使える機能だなと感じています。
iPhoneなどの設定画面から登録したユーザ辞書が反映されるようになり、使い勝手がさらに良くなりました!
まとめ
Googleのググれるキーボードアプリ「Gboard(ジーボード)」の設定方法や使い勝手をお伝えしてきましたが、いかがでしたか?
僕は、総合的に考えて利用価値有りだと感じています。
まずそもそもアプリが無料であること、そしてGoogle日本語変換の精度、さらにiOSのユーザー辞書が反映されるというメリット考えると、標準キーボードから変更しない理由が見当たりません。
- iPhoneの文字変換の精度をもうちょっと良くしたい
- キーボードの標準デザインを変更したい
なんてことを感じていたら、Gboardはとてもおすすめのキーボードアプリです。
是非お試しください!
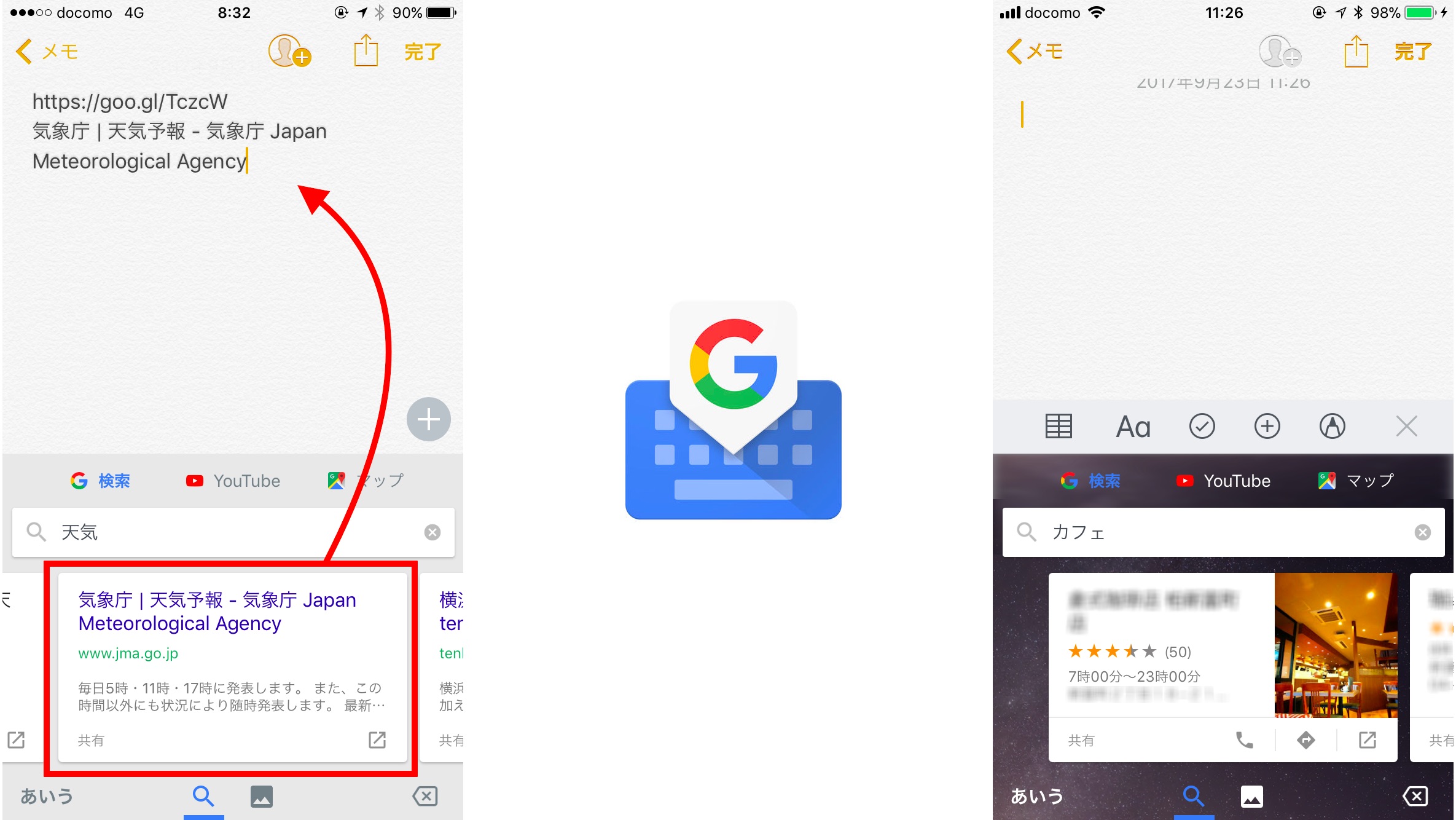
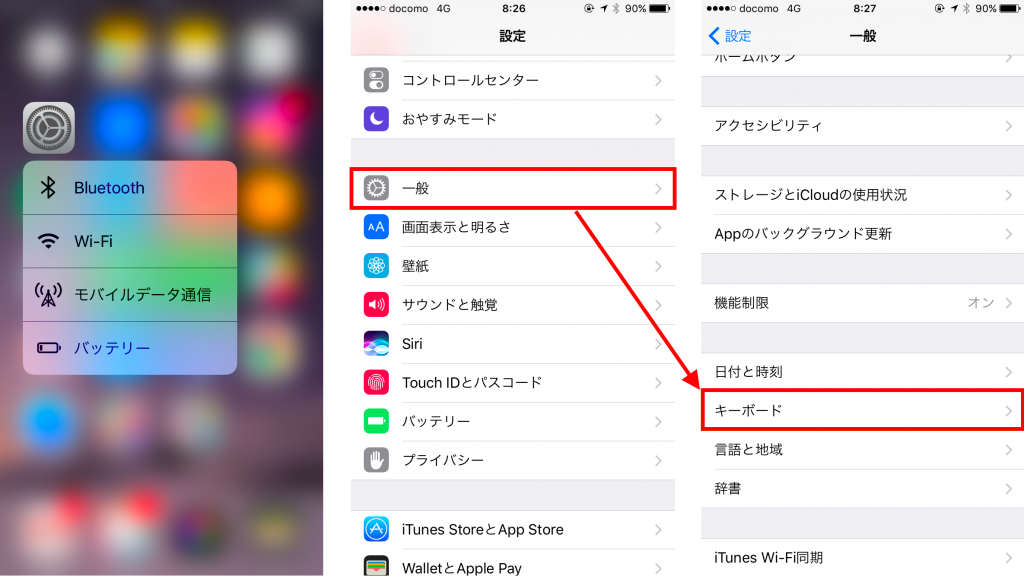
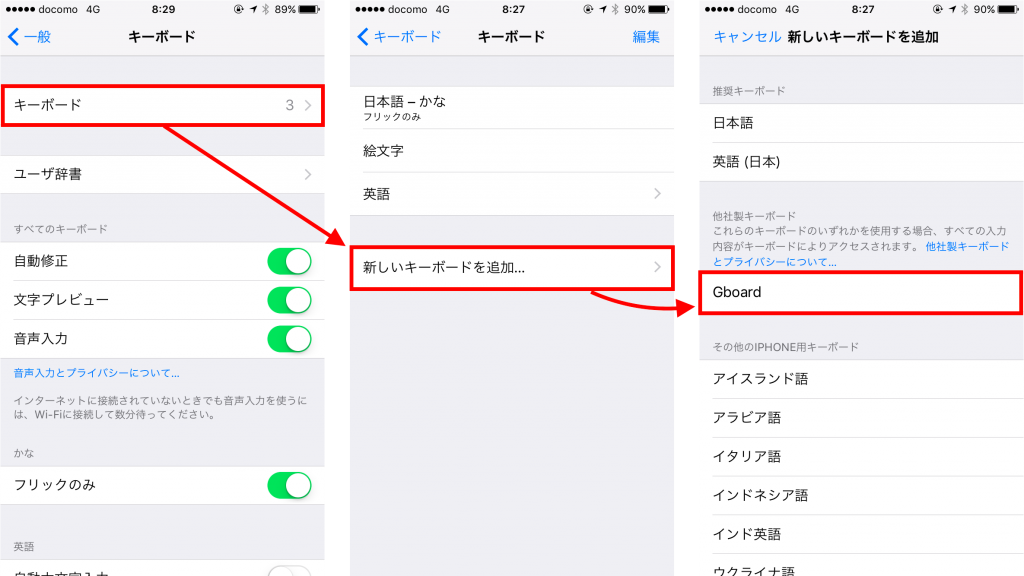
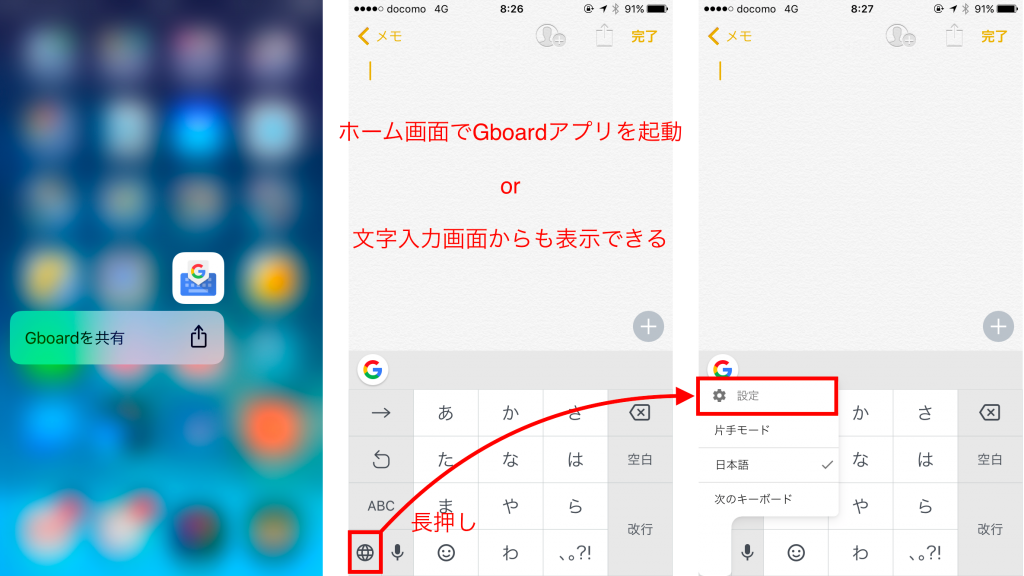
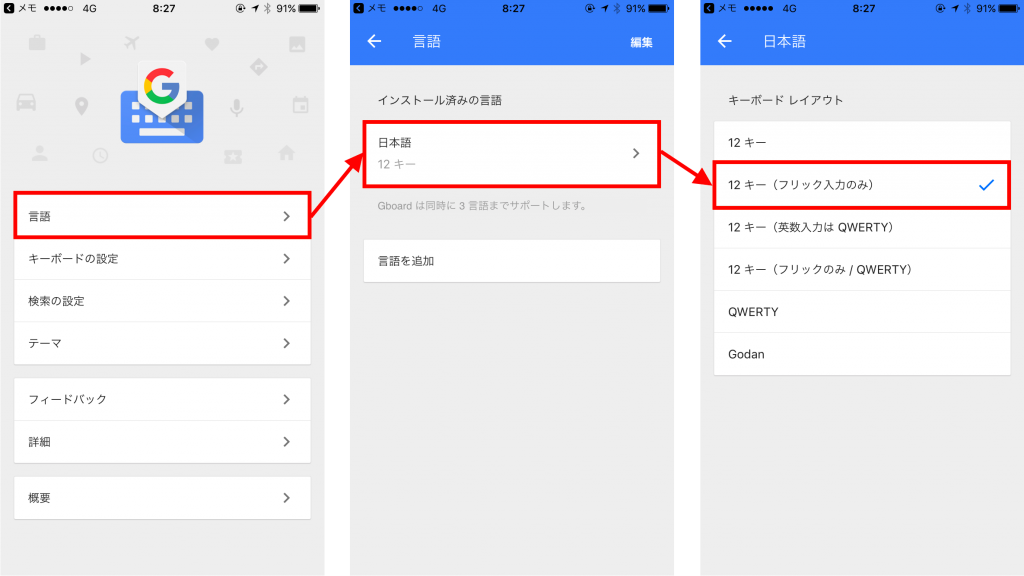
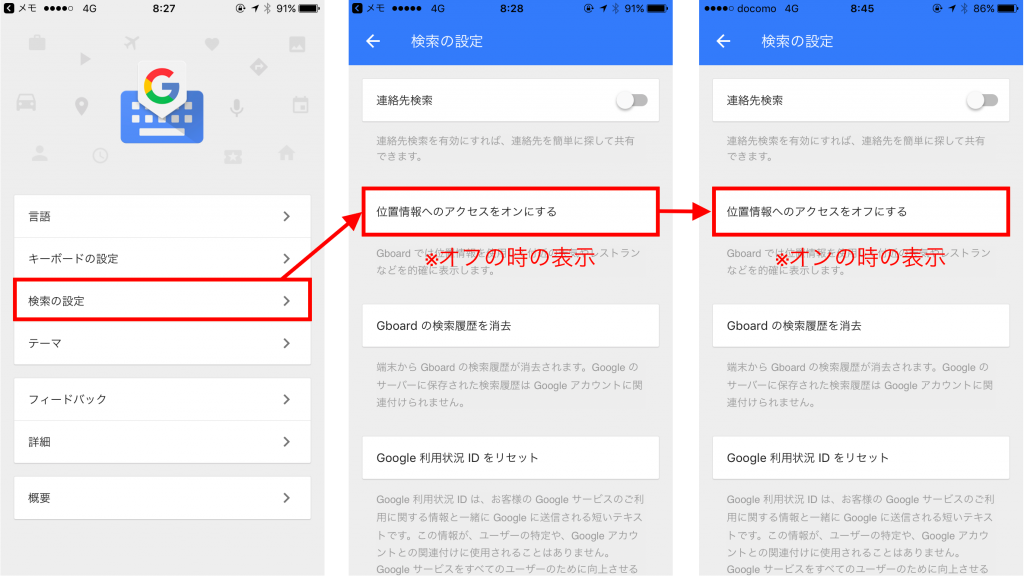
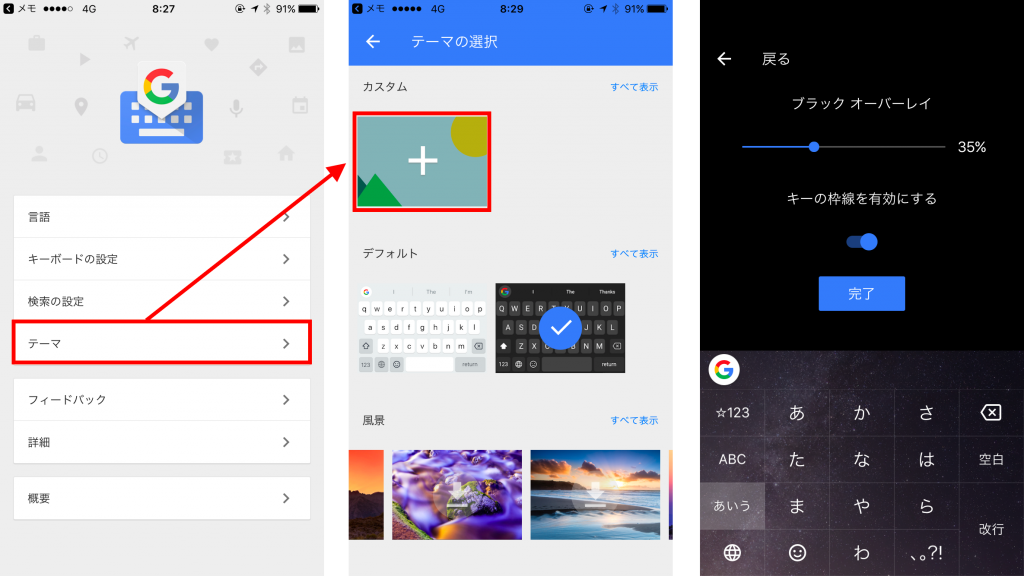
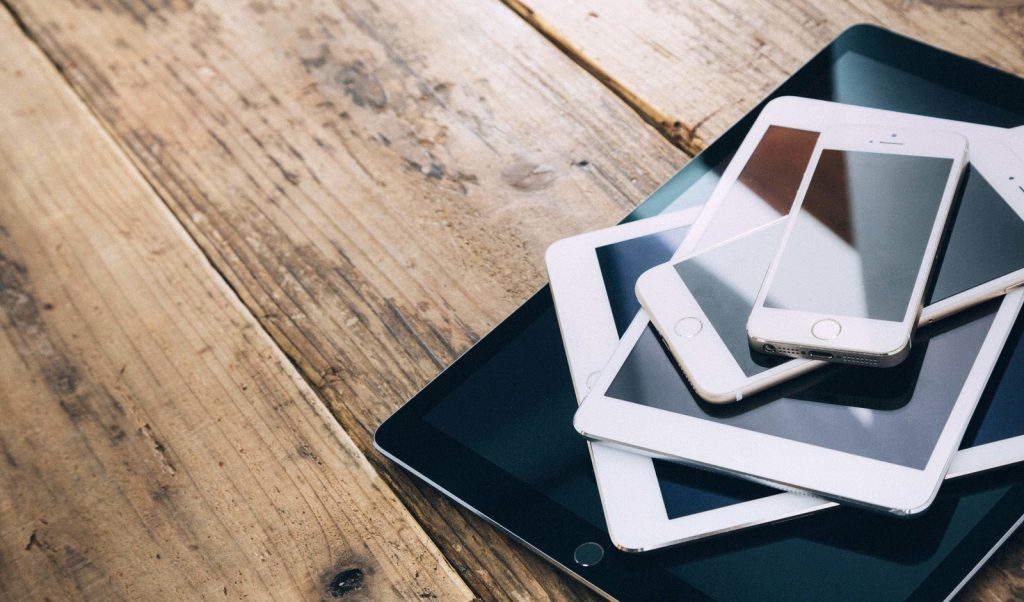

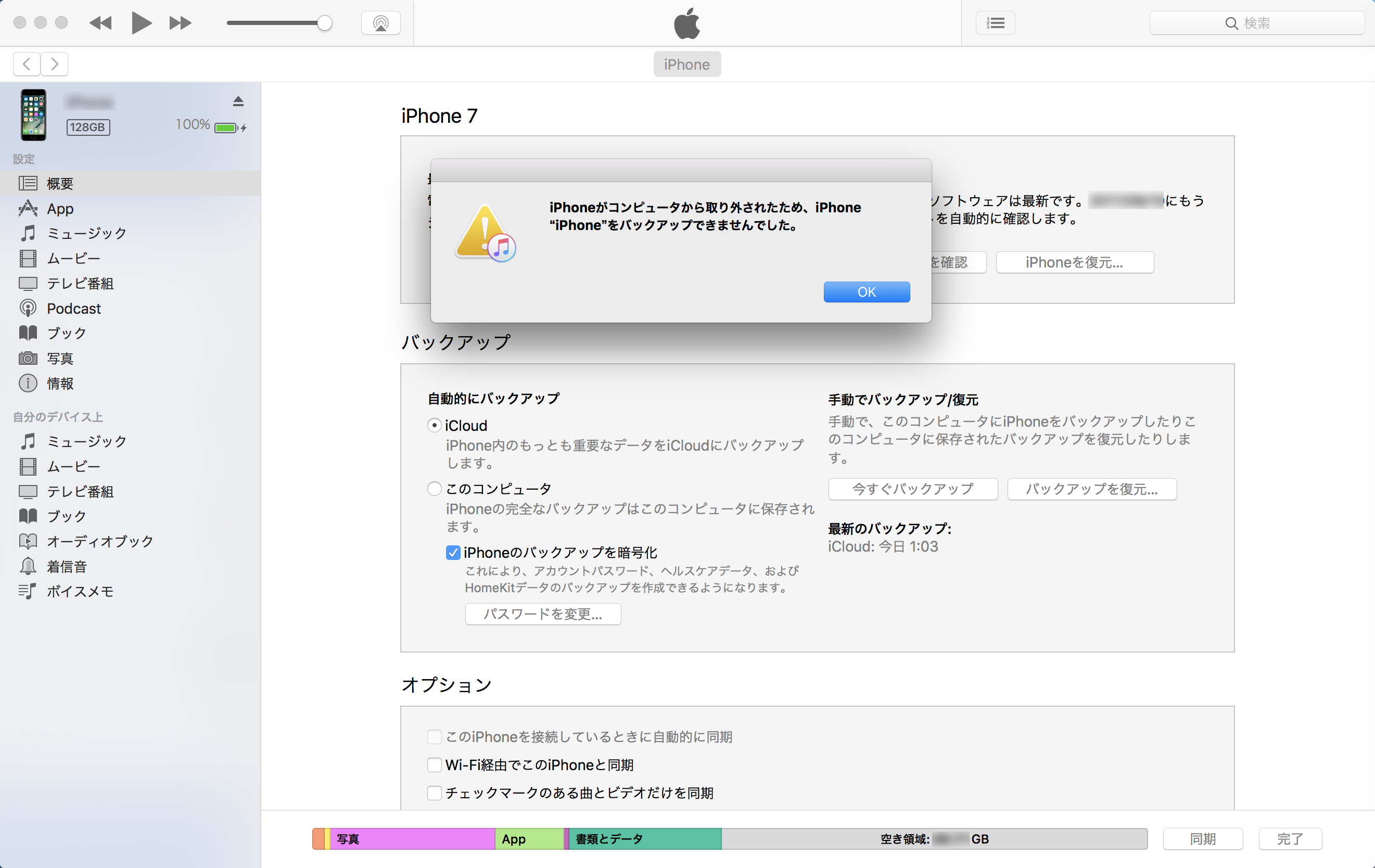
すみません。間違えてしまいました。
iPhoneのユーザーです。Gboard大変気に入って使用させていただいておりましたが、佐藤さんのコメントにあるように、今まではユーザー辞書が反映されておりましたが、Gboardのバージョン1.33にアップデートしてから、ユーザー辞書は全く認識されなくなりました。更に私だけの感想と思いますが、数字を入力すると、日時や時刻が優先されて候補に表示されるようになり、少し煩わしいと感じます。これまでユーザー辞書を利用できて大変重宝していましたので、是非、ユーザー辞書が使えるよう改善してほしいと思います。
端末の再起動や、アプリの再インストールを試みましたが、ダメでした。
バージョン1.33のアップデートでも、ユーザー辞書が使用できる方法を教えていただければ、幸いです。
iPhoneのユーザーです。Gboard大変気に入って使用させていただいておりましたが、佐藤さんのコメントにあるように、今まではユーザー辞書が反映されておりましたが、Gboardのバージョン1.33にアップデートしてから、ユーザー辞書は全く認識されなくなりました。更に私だけの感想と思いますが、数字を入力すると、日時や時刻が優先されて候補に表示されるようになり、少し煩わしいと感じます。これまでユーザー辞書を利用できて大変重宝していましたので、是非、ユーザー辞書が使えるよう改善願います。
iPhoneユーザなのですが、今まではユーザ辞書が反映されていたのに、突然反映されなくなりました。
設定方法はどのようにしたらいいですか?
>佐藤様
はじめまして。コメントありがとうございます。
ユーザ辞書反映には現状特に設定はないようです。
また当方では今も正常に反映されています。
(使用環境 iOS ver11.4.1/Gboard ver1.31.0)
・ソフトウェアのアップデート
・iPhoneの再起動
・アプリの再インストール
などを試してみてはいかがでしょうか。
またこれはGboardの事例ではありませんが、
iPhoneのユーザ辞書が表示されない時に
登録しているユーザ辞書一覧画面を表示することで、
再反映するような事例も過去にWEBで見かけましたので
あわせてご確認してみてはいかがでしょうか。
パソコンで使っているGoogle辞書をインポートすること出来ますか?
>プラチナ様
コメントありがとうございます。
現状iOS版Gboardアプリは、iPhoneのユーザー辞書登録内容が反映され、
パソコンのGoogle日本語入力にて登録している情報をインポートすることは
できないようです。
手間はかかりますが、Macをお使いでしたらMacとiPhoneのユーザー辞書を
同期することができますので、Google日本語入力の辞書をMacの辞書へ
1件ずつ登録する方法になるかと思います。