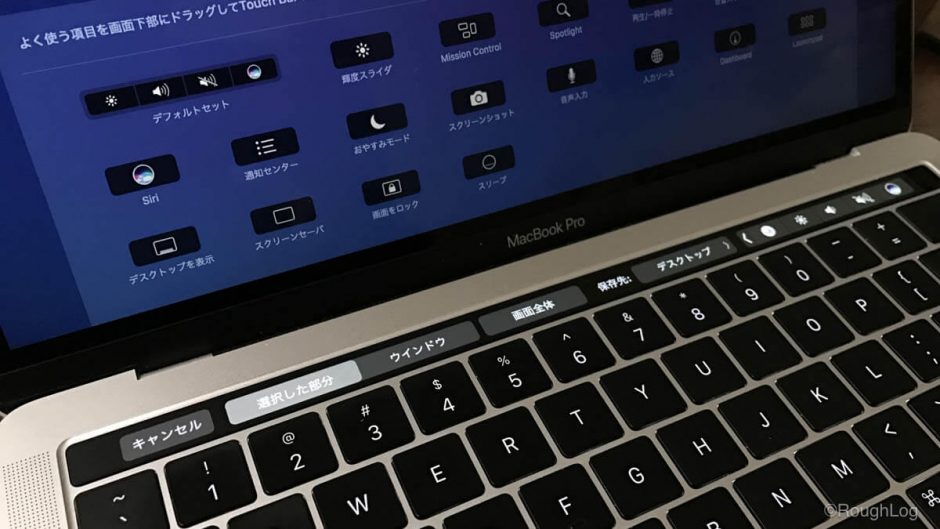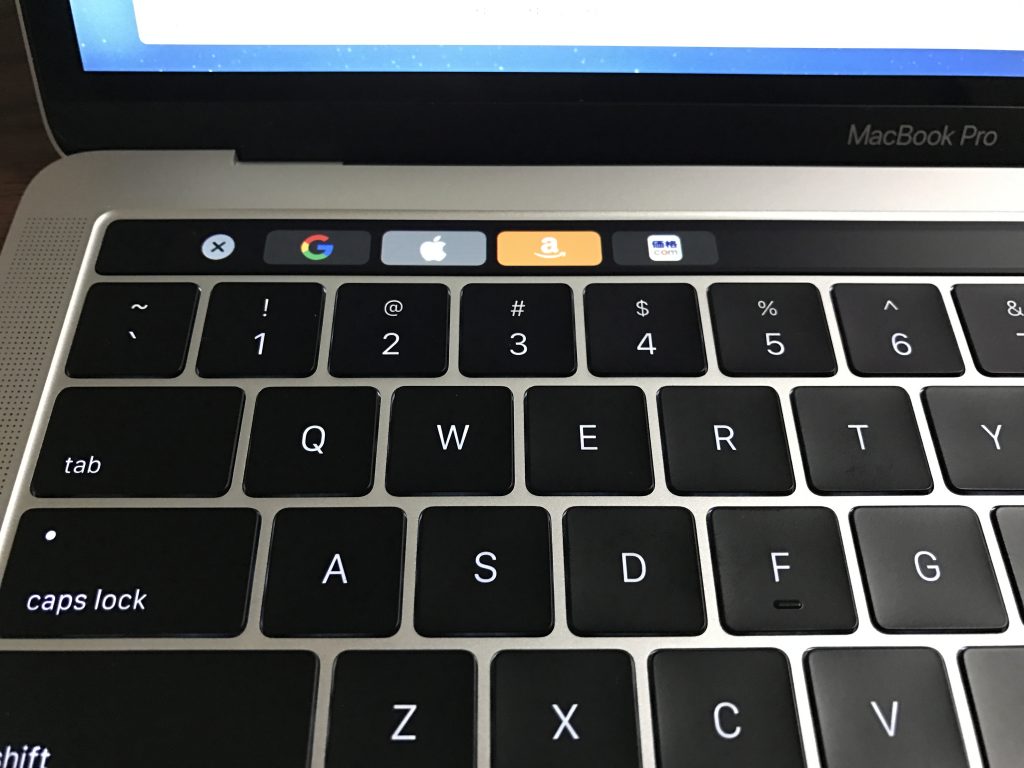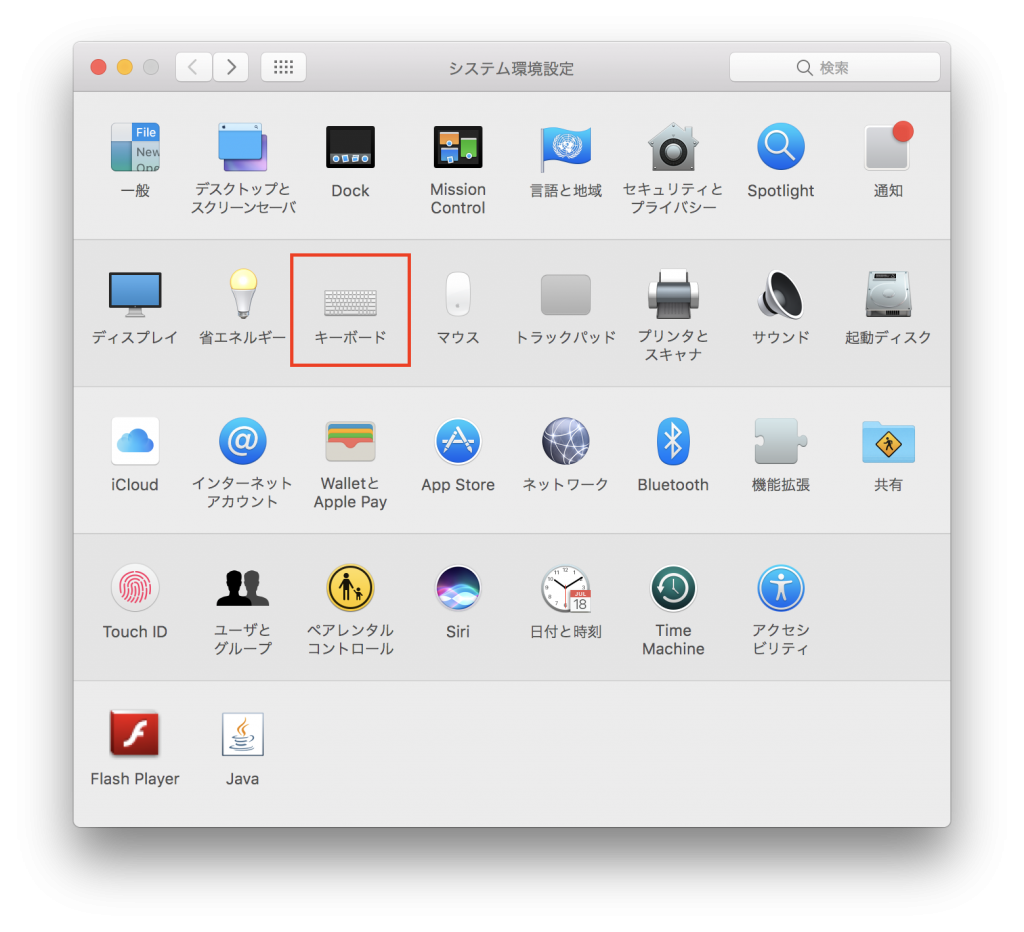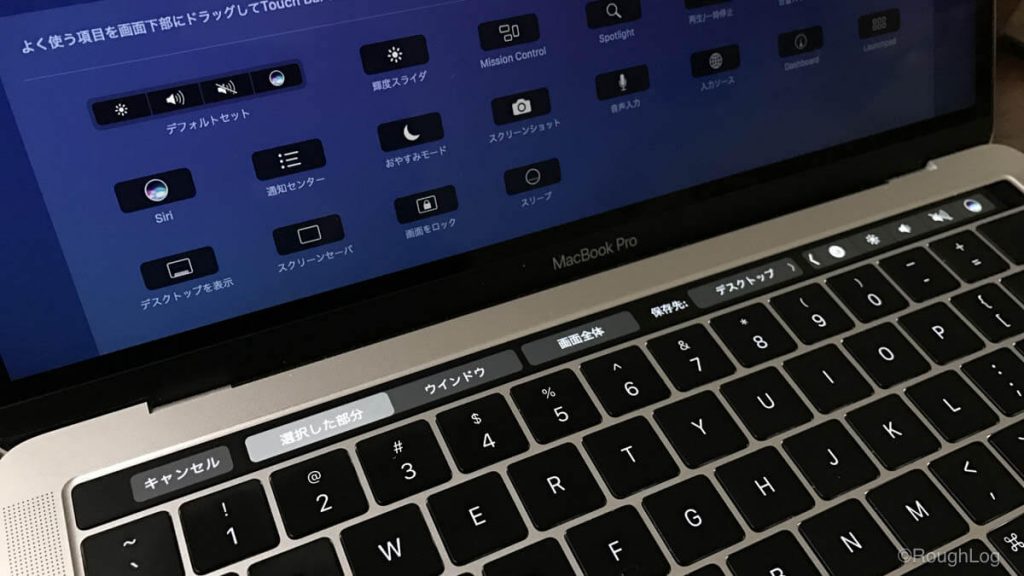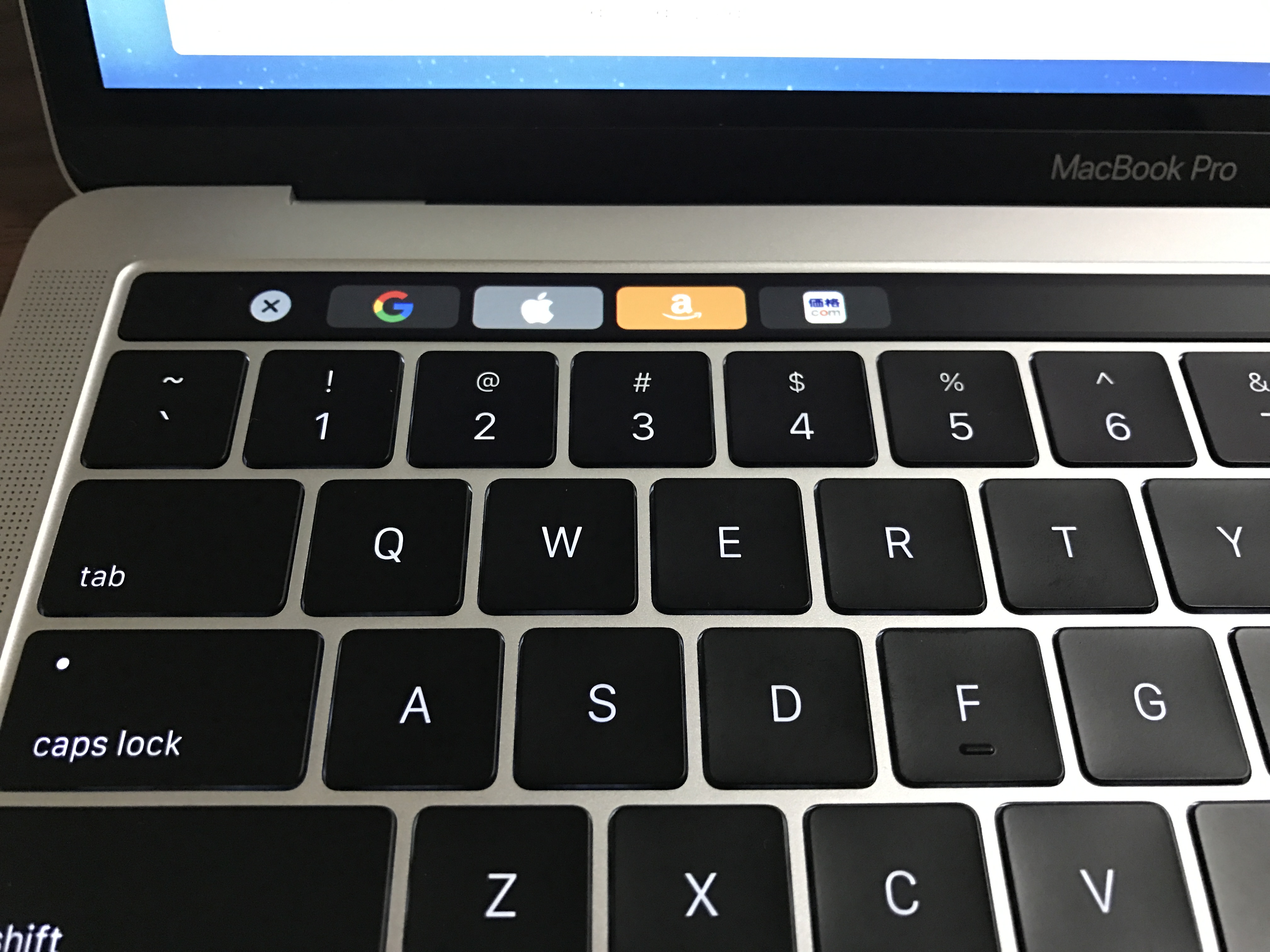MacBookはスクリーンショット(キャプチャ)を簡単に撮影(保存)することができます。
画面全体はもちろん選択した範囲やウィンドウなど、撮影方法もデフォルトで数パターン用意されています。
- 画面全体:「shift + command (⌘) + 3」
- 選択した範囲:「shift + command (⌘) + 4」 → 範囲選択
- 特定ウインドウ:「shift + command (⌘) + 4」 → スペースバー → クリック
- スクリーンショットメニューを開く:「shift + command (⌘) + 5」
上記キーボードの組み合わせで撮影できるので、Macを使い始めたばかりの方はぜひ覚えておきましょう。
関連:Macユーザーなら知っておきたい!スクリーンショットを撮る3つの方法。
さて、そんなMacの便利なスクリーンショット機能も、2016年に発売されたMacBook Pro(Touch Barモデル)でさらに便利になり、Touch Bar(タッチバー)から撮影(保存)できるようになりました。今回はその設定方法や操作方法を説明します。
Touch Barで簡単スクリーンショット撮影
MacBook Pro(Late2016)で新たに登場したTouch Bar(タッチバー)は、音量や画面の明るさなどの調整、Siriの起動、さらには使用中のアプリケーションによって切り替わる表示など、様々な可能性を秘めています。
Touch Barに表示される内容は、右側のほうは常時表示されるボタン、中央から左側にかけては使用中のアプリケーションによって異なるボタンが表示されます。
「可能性を秘めている」と書いたのは、Touch Barに対応しているアプリケーションはまだ少ないからです。新しく搭載された機能なので、サードパーティ製アプリケーションが対応してくるまでは時間がかかります。
対応したアプリケーションが増えるまでの間は、標準搭載されているアプリケーション内での利用に限られるため、使えるシーンは限られるでしょう。
ただ、Touch Barに常時表示できるボタンについては、実は色々と種類があります。音量・画面の明るさ・Siriだけではありませんので、これを自分にあった項目へ変更するだけで使い勝手が良くなります。
今回紹介するスクリーンショットも、この設定で表示可能なボタンに含まれています。
Touch Barのよく使う項目にスクリーンショットを追加する
Touch Barのよく使う項目を変更する手順を説明します。まずはシステム環境設定を開きます。
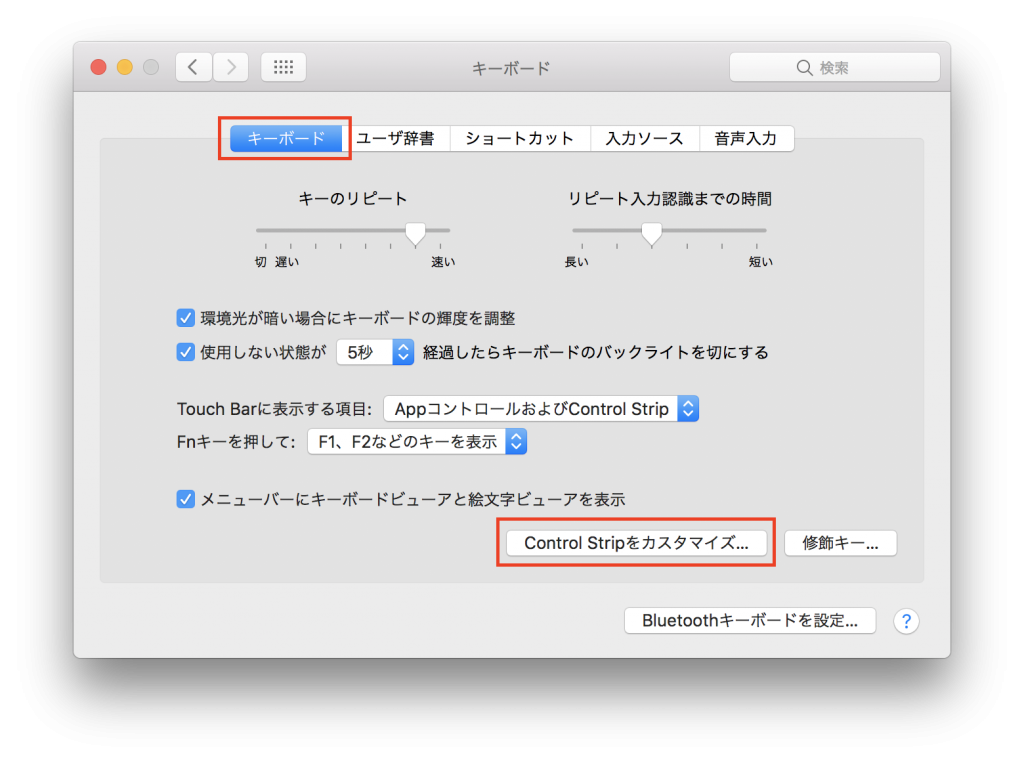
キーボード内、「Control Stripをカスタマイズ…」をクリックします。
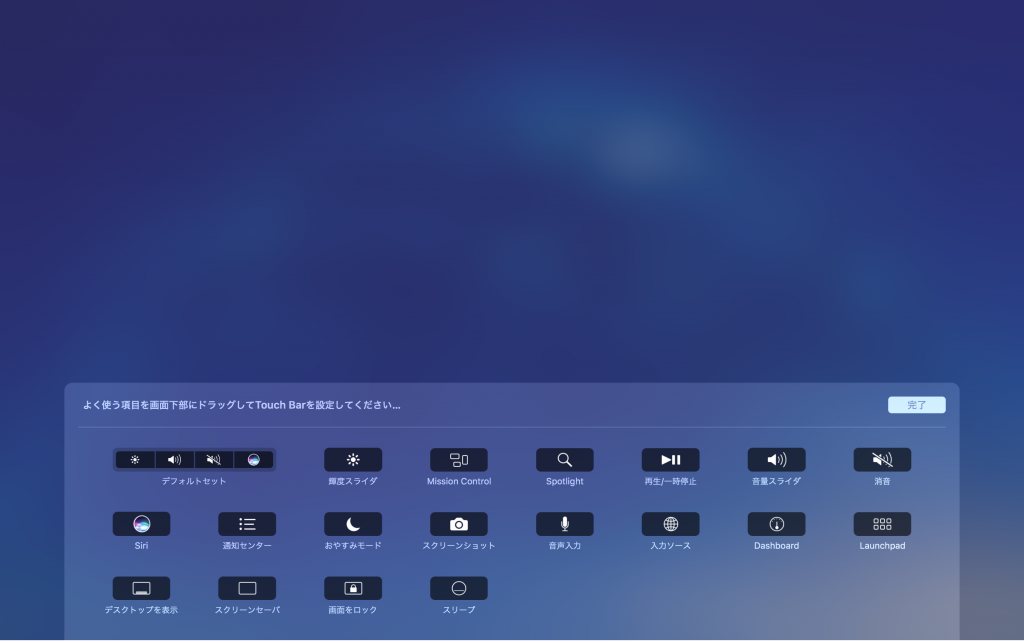 「よく使う項目を画面下部にドラッグしてTouch Barを設定してください」という画面が表示されます。ちょうど真ん中あたりに「スクリーンショット」というボタンが表示されているはずです。
「よく使う項目を画面下部にドラッグしてTouch Barを設定してください」という画面が表示されます。ちょうど真ん中あたりに「スクリーンショット」というボタンが表示されているはずです。
![]()
![]()
ボタンを画面下部へドラッグすると、Touch Bar上にドラッグしたボタンが表示されます。お好みの場所へ配置することができたら完了ボタンを押しましょう。
以上で設定完了です。
とりあえず僕は、Siriを削除してスクリーンショットを追加しています。音量と明るさはよく使うので今のところそのままです。
Touch Barからスクリーンショットを撮影してみる
設定変更することができたら、さっそくTouch Barからスクリーンショットを撮影してみましょう。
画面全体・特定のウィンドウ・選択範囲どれでもいいのでスクリーンショットを保存したい画面を表示します。そしてTouch Barのスクリーンショット(カメラアイコン)をタップします。
すると上の画像のようにTouch Barの表示がかわり、保存するスクリーンショット(画面全体・特定のウィンドウ・選択範囲)の選択や、保存先の変更をすることができます。
ここからの操作は、
- 「画面全体」をタップ:直後に画面全体のスクリーンショットが保存される
- 「ウィンドウ」をタップ:保存するウィンドウをマウスオーバーし、クリックすると保存される
- 「選択した部分」をタップ:マウス(トラックパッド)で保存したい部分を範囲選択すると保存される
という感じにそれぞれ若干最後の一操作は異なりますが、とても簡単です。
キーボードを使ってスクリーンショットを撮影(保存)する方法も、何度か操作すればすぐに覚えて慣れます。そして一度覚えてしまえば、Touch Barを使うよりも素早く保存することが可能だと思います。
でも、定期的にその機能を使わなければ、キー3つの組み合わせなんて忘れてしまう人も多いのではないかと思います。いざ必要な時に忘れてしまい、毎度毎度ググっていたら作業効率も悪いですよね。
Touch Barに表示させておけば、そんな非効率なことにはなりません。画面表示にしたがってタップするだけなので、利用頻度が低くても簡単に撮影できるでしょう。
そういう意味では、Touch Barへスクリーンショットボタンを表示させることは、たまにしかスクリーンショット撮影をしない人にもおすすめであると言えます。
設定自体はとても簡単なので、まずは一度、お使いのMacBook Proで設定してみてはいかがでしょうか。