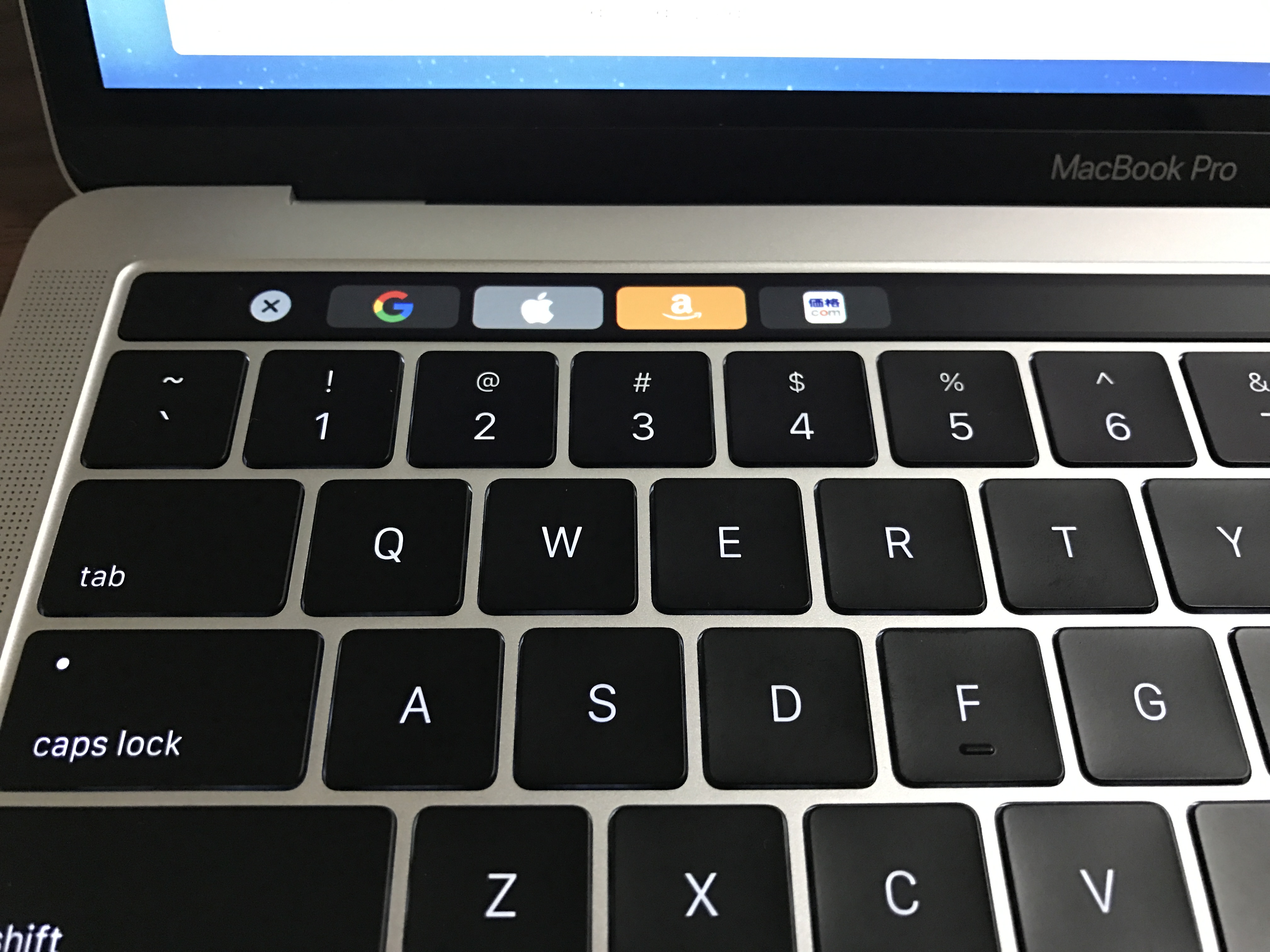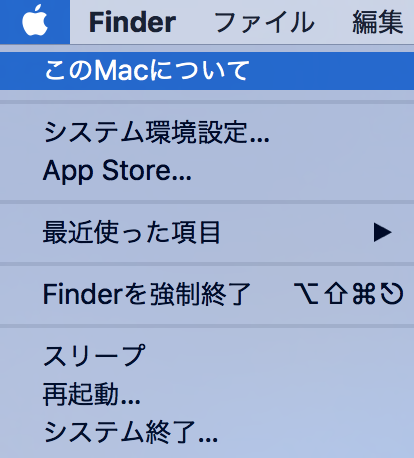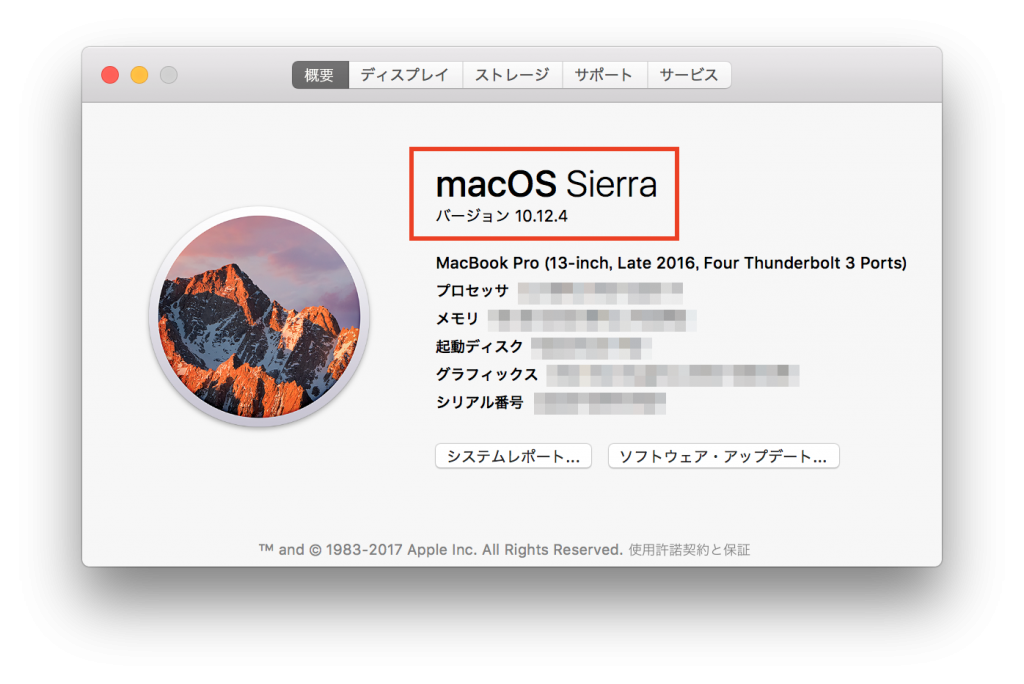MacBook Pro(Late2016)で新たに搭載されたTouch Bar(タッチバー)は、音量や画面の明るさ調整から、使用中のアプリケーションでサポートされた操作まで行うことができるタッチディスプレイです。
表示できるボタンやその配置も任意に変更することもできますし、今後サードパーティ製アプリケーションが対応してさらに便利になっていくことが期待されます。
今回はそんなTouch Barのスクリーンショットを撮る方法を紹介します。
Touch Barのスクリーンショットを撮る方法
操作手順
Touch Barのスクリーンショットは以下の3つのキーを押すだけで撮ることができます。
キーボードのcommand(⌘)+shift+6キーを押してください。
すると、ディスプレイのスクリーンショットが撮影されデスクトップへ保存されます。
たったこれだけです。実際にいくつかのパターンで撮ってみました。
![]()
デフォルトの状態。カメラアイコンはスクリーンショットボタンです。設定変更して加えています。
≫Touch Barに追加で作業捗る!MacBook Proのスクリーンショット撮影方法。
![]()
写真アプリ使用中。前後の写真へスムーズに切り替え可能ですよね。
と、このように、タッチバーのスクリーンショットを保存することができます。
スクリーンショットが撮れない時は
Touch Barのスクリーンショットが撮影できない場合は、お使いのmacOSのバージョンを確認しましょう。
Touch Barのスクリーンショット撮影は、「macOS Sierra 10.12.2」で追加された機能ですので、バージョン10.12.2以上であればOKです。
画面左上の「」から「このMacについて」をクリックして確認しましょう。
まとめ
ブログなどを書いているとスクリーンショットを撮る機会って結構多いと思います。
Touch Barに対応したサードパーティ製アプリケーションが増えれば使用頻度も高まるでしょうし、このスクリーンショット撮影方法は覚えておいたほうがいいでしょう。
もはや必要不可欠なメインディスプレイのスクリーンショット撮影方法とセット覚えておきましょう。
Macユーザーなら覚えておきたい!スクリーンショットを撮る3つの方法