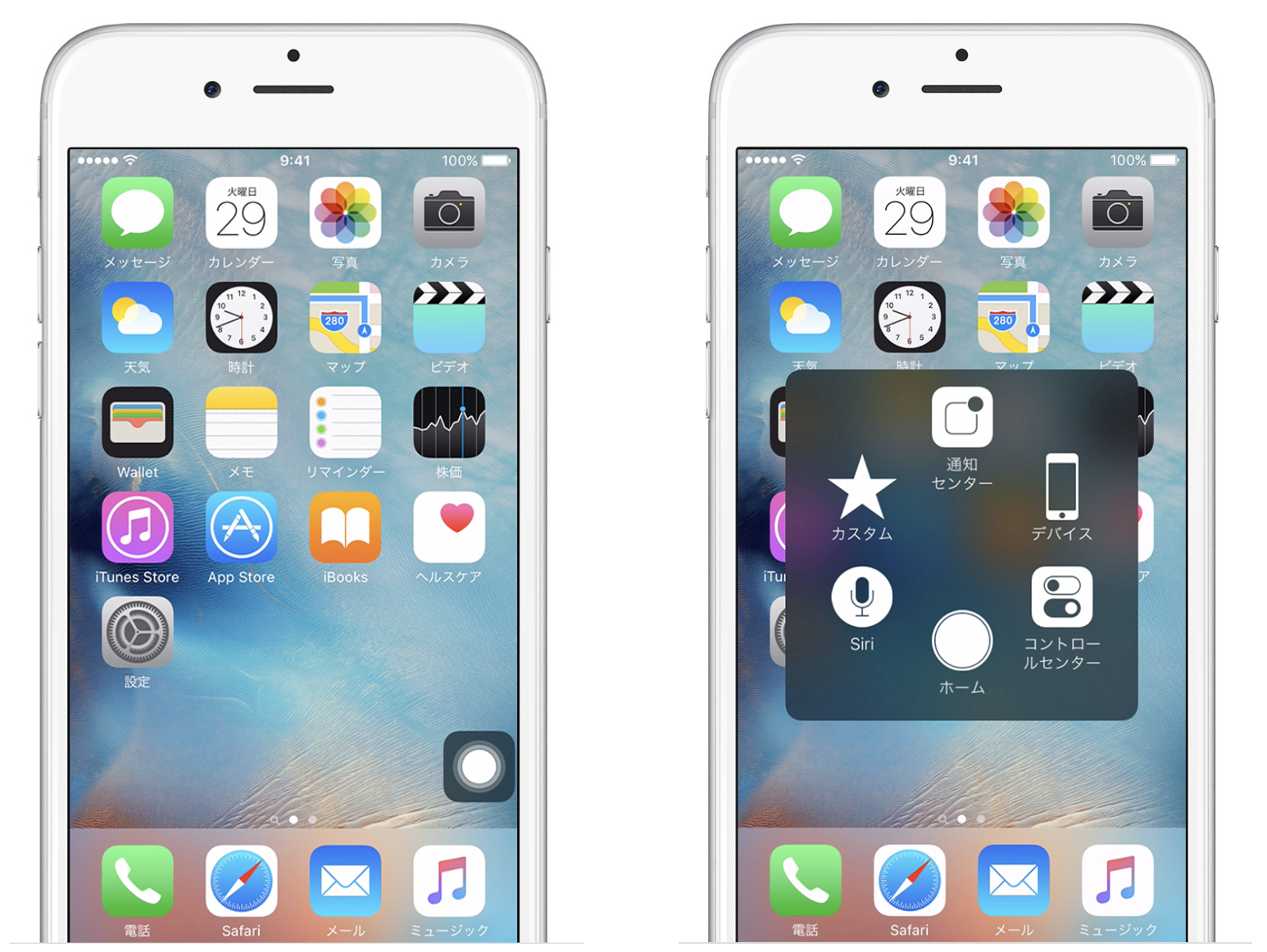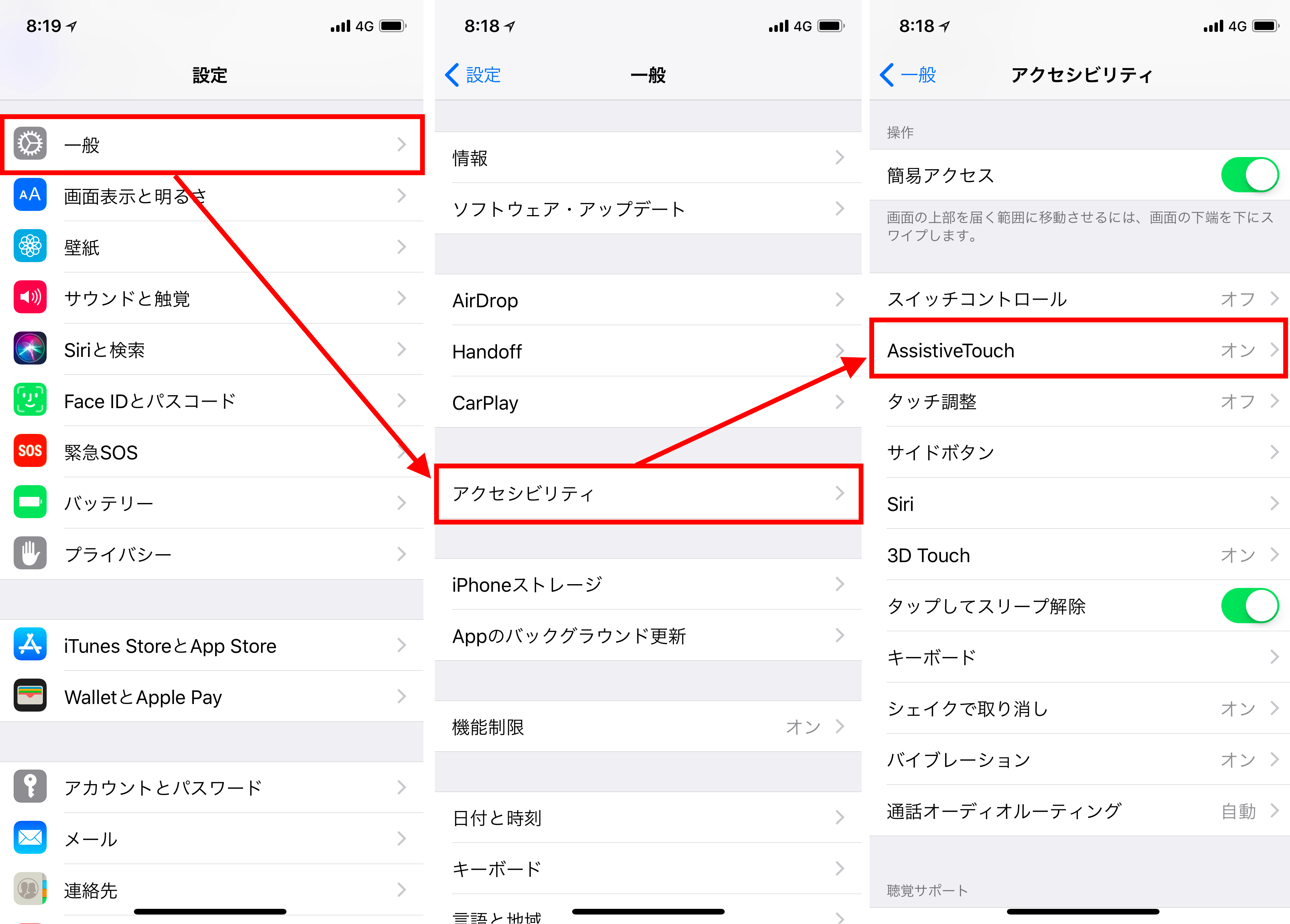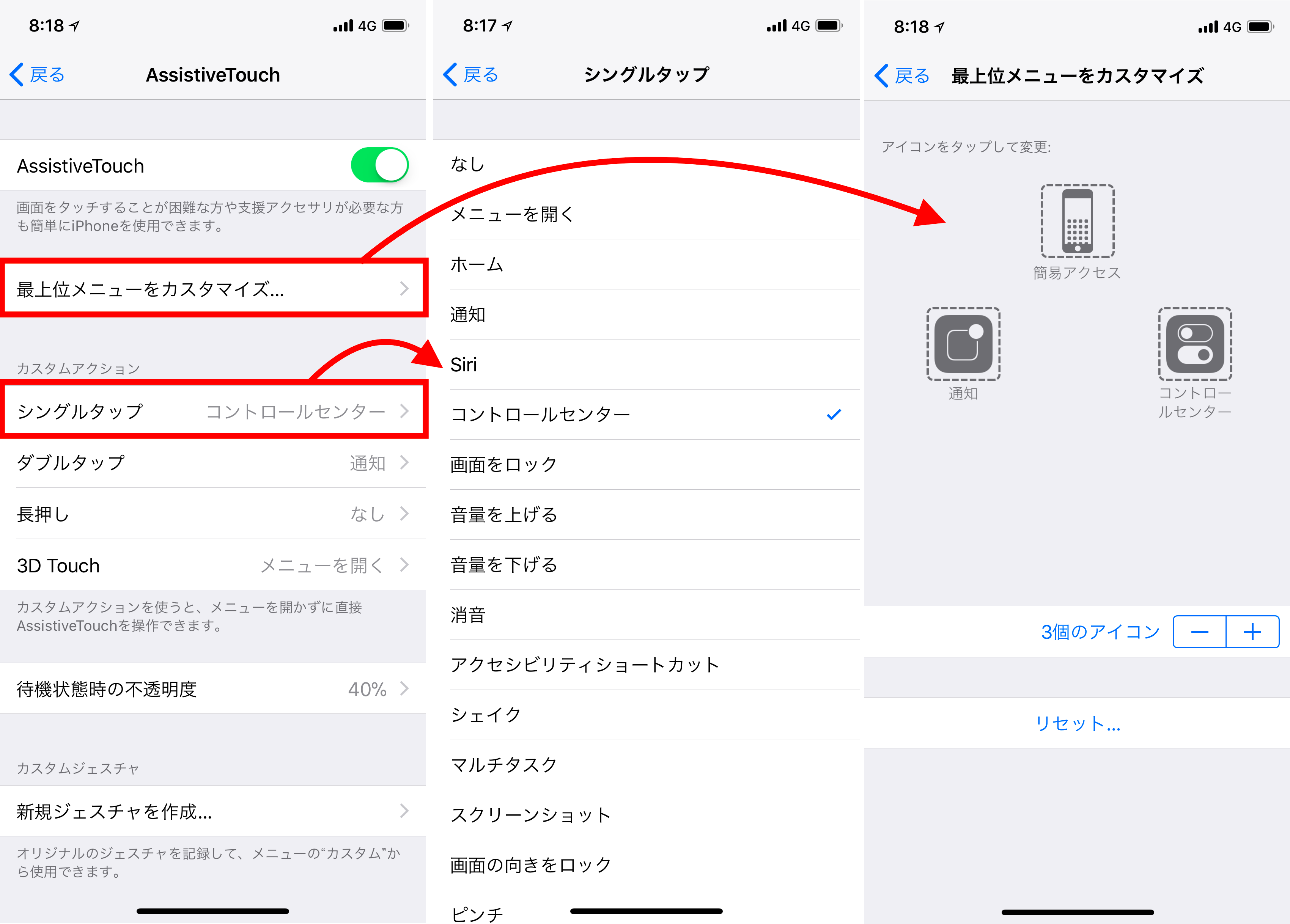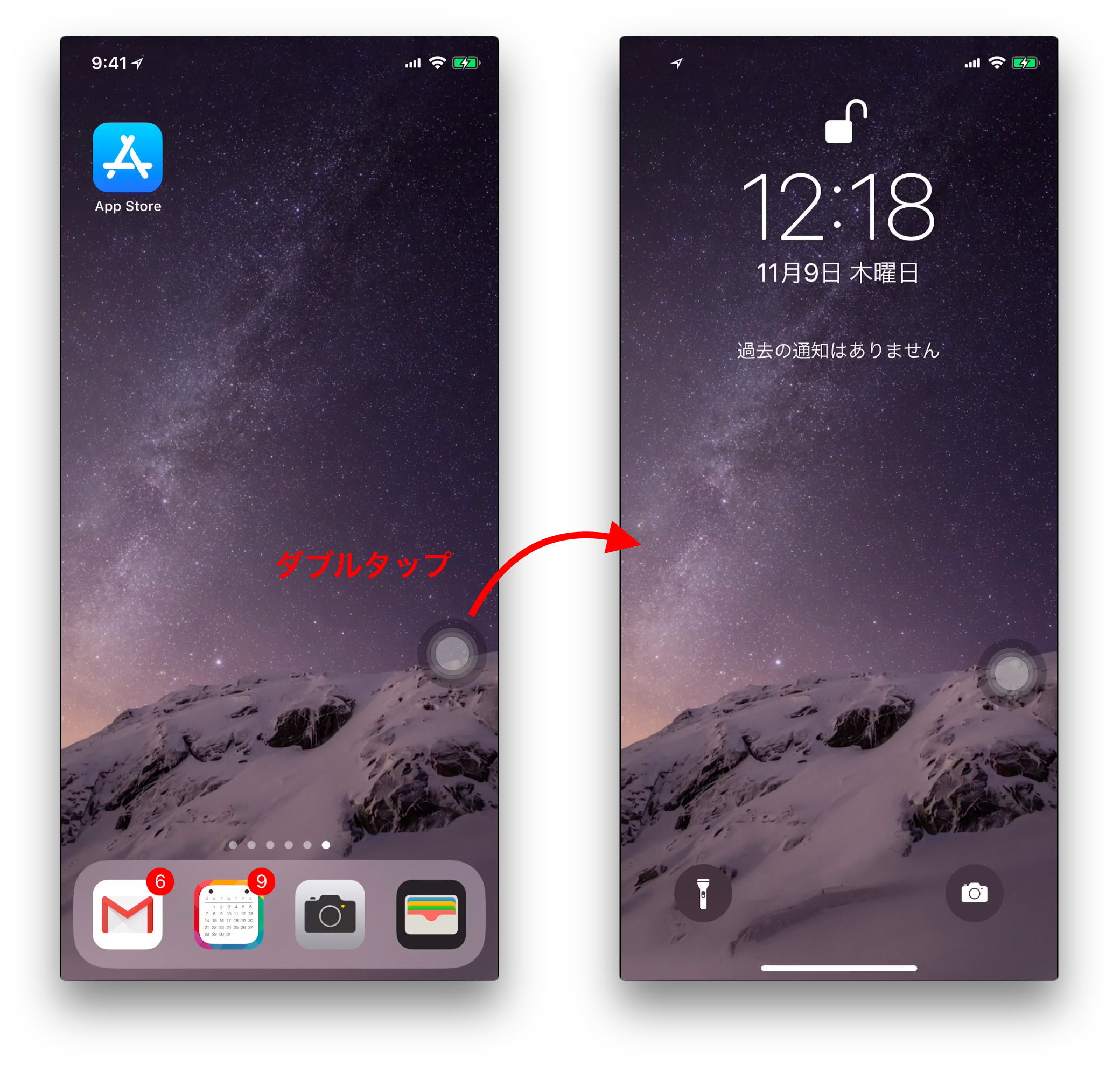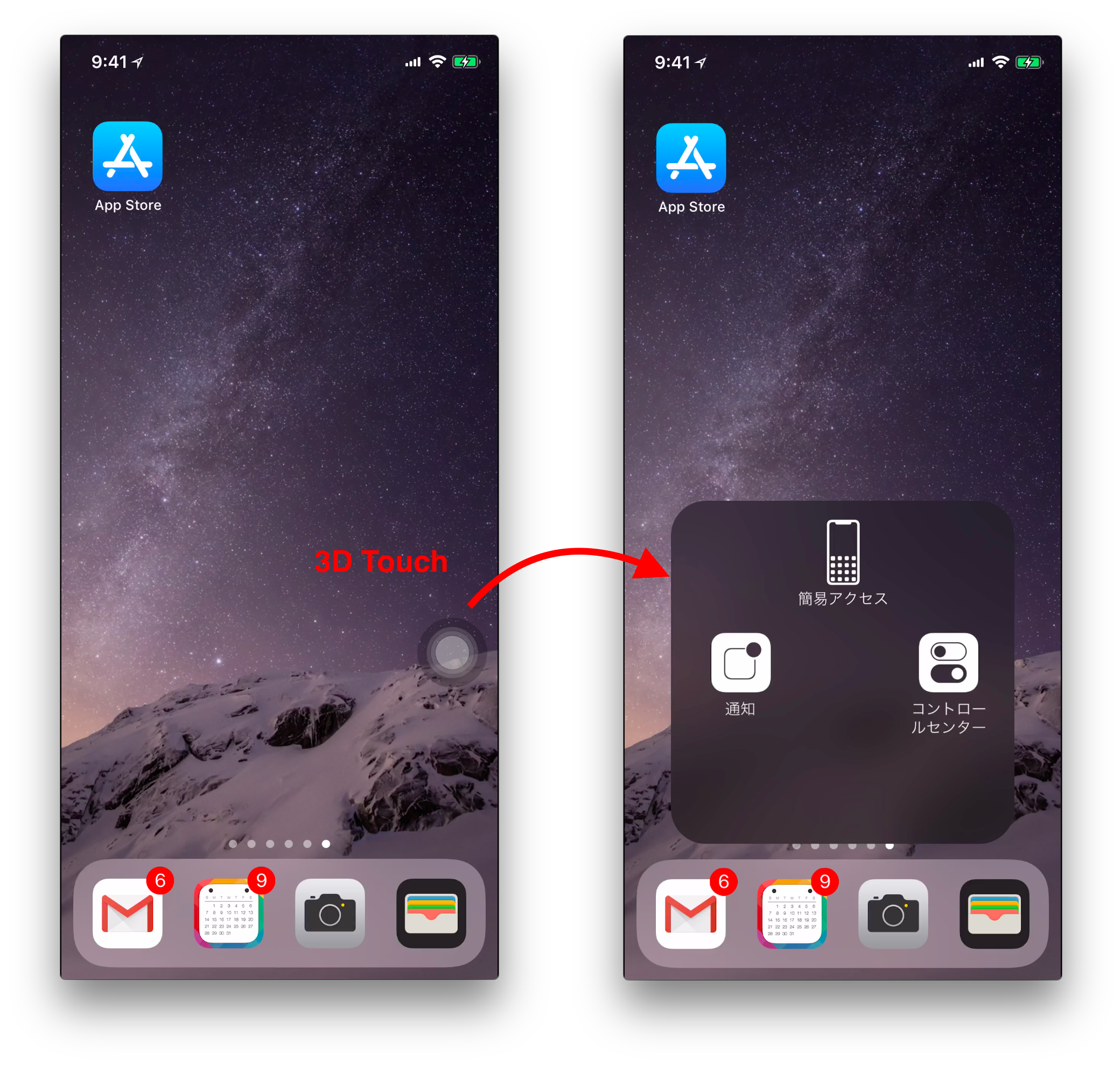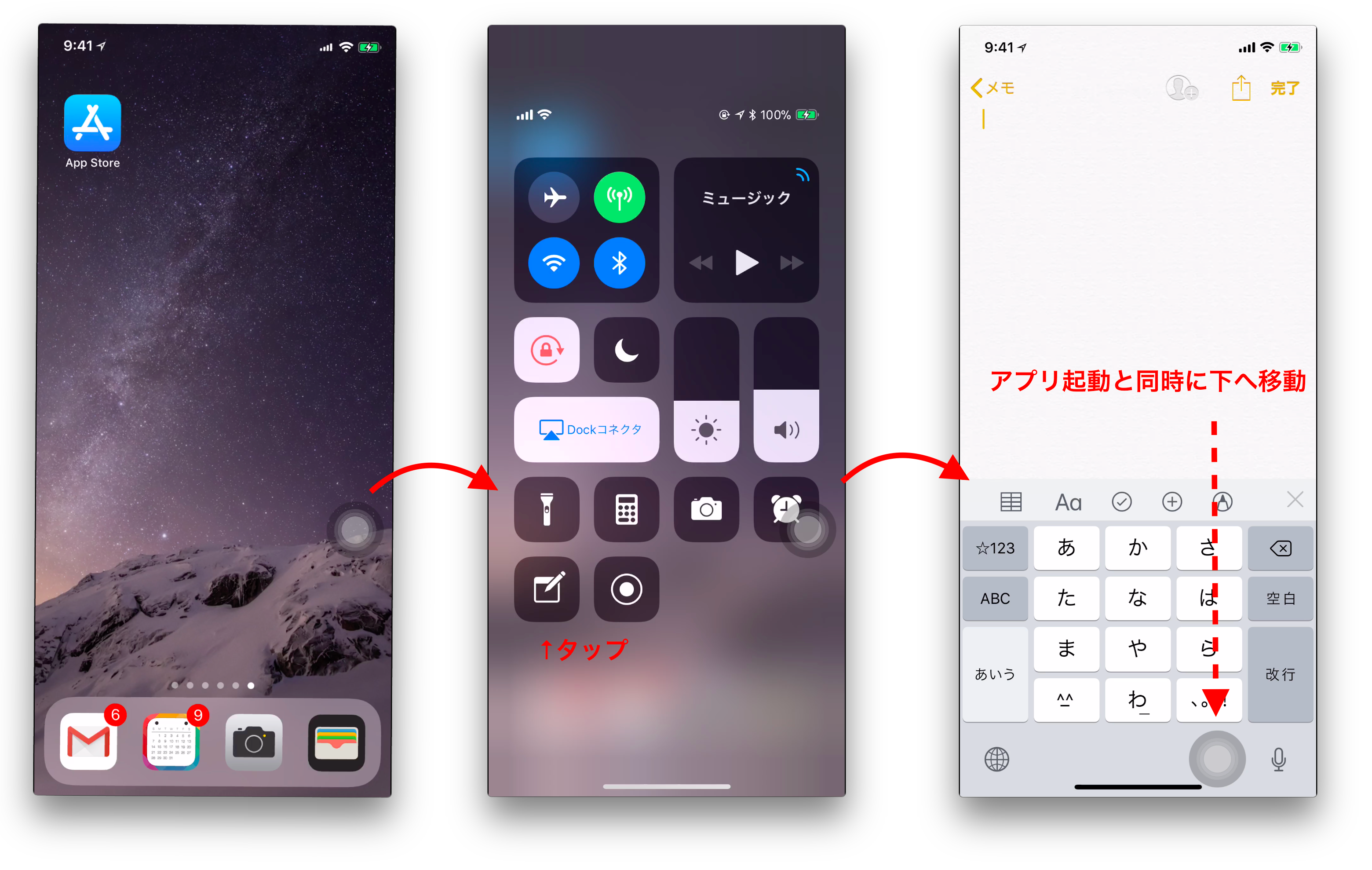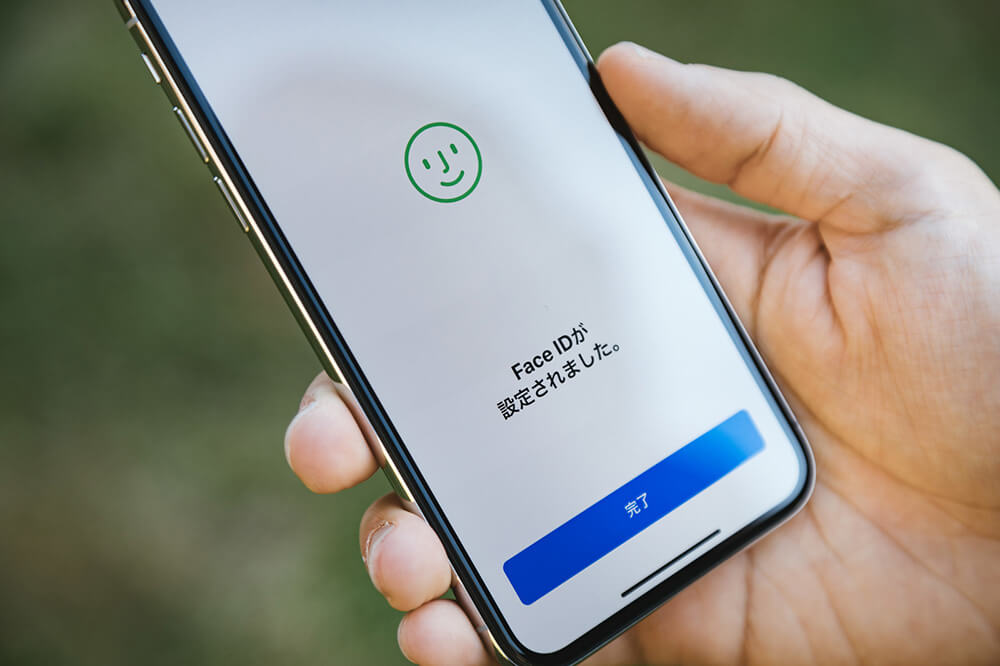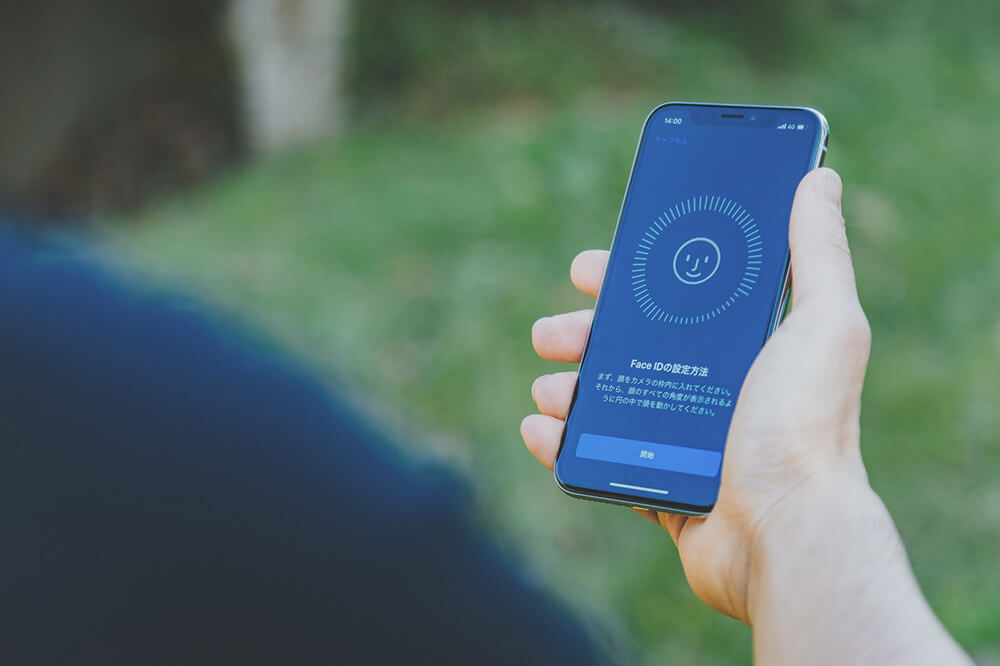ホームボタンの廃止などによって一面ほぼ全てがディスプレイになったiPhone Xは、iPhone 7や8とあまり変わらない外形寸法ながら画面サイズが大きくなりました。
持ちやすさを維持しながら、不要な部分を削って追求するAppleの姿勢は相変わらず素晴らしい。一度に表示できる情報が増え、ニュース記事やSNSのチェックが捗ります。
さてそんなiPhone Xに機種変更してからというもの、従来のiPhoneではほぼ使わなかった「AssistiveTouch」機能が欠かせなくなりました。
「スマホはなるべく片手で操作したいけど、iPhone Xだと一部の操作で指が届かない」
そんな方へオススメのiPhone Xの使い方をお伝えします。
iPhone Xは片手操作で「コントロールセンター」と「通知」を表示しにくい
ホームボタンが廃止されたiPhone Xは、ホーム画面やコントロールセンターの表示など、基本的な操作方法が従来モデルと大きく変更されました。
- 【ホーム画面】
- 画面の一番下から上に一回スワイプ
- 【コントロールセンター】
- 画面右上から下にスワイプ
- 【通知画面】
- 画面左上から下にスワイプ
一例ですが、このように従来のiPhoneで当たり前だった操作方法が変更されています。
使い方の違いにはすぐに慣れますが、僕の場合、ディスプレイが全面化された影響もあって片手で「コントロールセンター」や「通知」を表示しにくかったんです。
とくに対面側(右手だと画面左上から下にスワイプする通知、左手だと画面右上から下にスワイプするコントロールセンター)は、片手操作だと親指が届かず、瞬時に開くことができません。
iPhoneのコントロールセンターは、ネットワーク関係の設定オンオフ、ミュージックコントロール、画面の明るさ調整、メモ、アラームなど、頻繁に使う機能なだけに困りました。
スマホ操作は片手が基本の僕には悩ましい問題です。そこでどうにか対処できないものかと考えたどり着いたのが、「AssistiveTouch」です。
iPhoneの「AssistiveTouch」機能とは?
AssistiveTouchが、Multi-Touchスクリーンをあなたの身体的なニーズに合わせます。例えばピンチなど、変更したいジェスチャーがある場合は、それを1本指のタップや独自に作ったジェスチャーに置き換えられるので楽に操作できるでしょう。
従来モデルから搭載されているAssistiveTouch機能とは、画面のタッチやホーム画面表示など、iPhoneのあらゆる操作をサポートする機能です。
AssistiveTouchメニューのレイアウトをカスタマイズすることもできます。ホームボタンを押す以外の方法を選びたい場合は、画面をタップしてオンにすることができます。回転やシェイクなどのジェスチャーは、iPhoneが車椅子に取り付けられている状態でも使えます。
AssistiveTouchのメニューには、あらかじめ設定されたいくつかの項目が表示されるようになっていて、簡単な操作で違う項目に変更することも可能です。
画面に表示されたAssistiveTouchのアイコンをタップすることで、様々な操作をすることができます。
AssistiveTouchで「コントロールセンター」や「通知」をワンタップ表示
設定方法
AssistiveTouchを一度も使ったことがない方からは、「そんな設定どこにあるの?」なんて反応もされますが、場所さえわかれば設定自体は簡単です。
以下の手順で設定しましょう。
- 設定アプリ起動
- 「一般」をタップ
- 「アクセシビリティ」タップ
- 「AssistiveTouch」タップ
- 「AssistiveTouch」をオン(有効)へ変更
こうするとホーム画面はもちろん、各アプリ起動中も画面にAssistiveTouchのアイコンが表示されるようになります。
「最上位メニューをカスタマイズ」では、AssistiveTouchメニューを開いた際に表示する内容や位置を調整することができます。
また「カスタムアクション」では、シングルタップ/ダブルタップ/長押し/3D Touchと、AssistiveTouchアイコンのタップの仕方ごとに特定は動作を設定することができます。
僕は「AssistiveTouch」をこのように設定しています
続いて実際に僕がAssistiveTouchで設定している内容をお伝えします。
設定内容まとめ
- 【シングルタップ】
- コントロールセンター表示
- 【ダブルタップ】
- 通知表示
- 【3D Touch】
- AssistiveTouchメニューを表示
iPhoneのコントロールセンターを多用するので、シングルタップ(ワンタッチ)でiPhone Xのコントロールセンターを表示できるように設定。AssistiveTouchのアイコンもタップしやすい画面下の方に置いておくことで、瞬時にコントロールセンターを表示することができるようになりました。
また通知を確認したい時も、AssistiveTouchのアイコンをダブルタップするだけですので簡単です。
注意!アプリによっては起動時などにAssistiveTouchが動いてしまう
AssistiveTouchの表示位置は自由に動かすことができます。iPhoneを右手で操作することが多いなら右のほうに設置するなど、タップしやすい位置に置くことをオススメします。
ただしこのアイコン、使うアプリによっては起動した際などに勝手に動いてしまうので注意です。
指ですぐ戻せばいいだけの話ですが、画面内で意図せず動き回るのが気になってしまうなら現状オススメできません。
まとめ
「自分の手の大きさだと、片手でiPhone操作しにくいんだよなぁ」
そう感じることがあったら、AssistiveTouchでサポートされていないかチェックしてみると解決策があるかもしれません。
すべてのユーザーにオススメするものではありませんが、「iPhone Xのコントロールセンターや通知画面をよく表示する」や「スマホは片手操作が中心」という方でしたら、AssistiveTouchでより便利になるかもしれません。
まずは一度お試しください。
- iPhone Xユーザーならあわせてチェック!
- iPhone X用に購入した「Spigen リキッドクリスタル」は美しいボディをクリアに魅せる透明ケース
- iPhone XのFace ID(顔認証)で注意すべき設定とは?