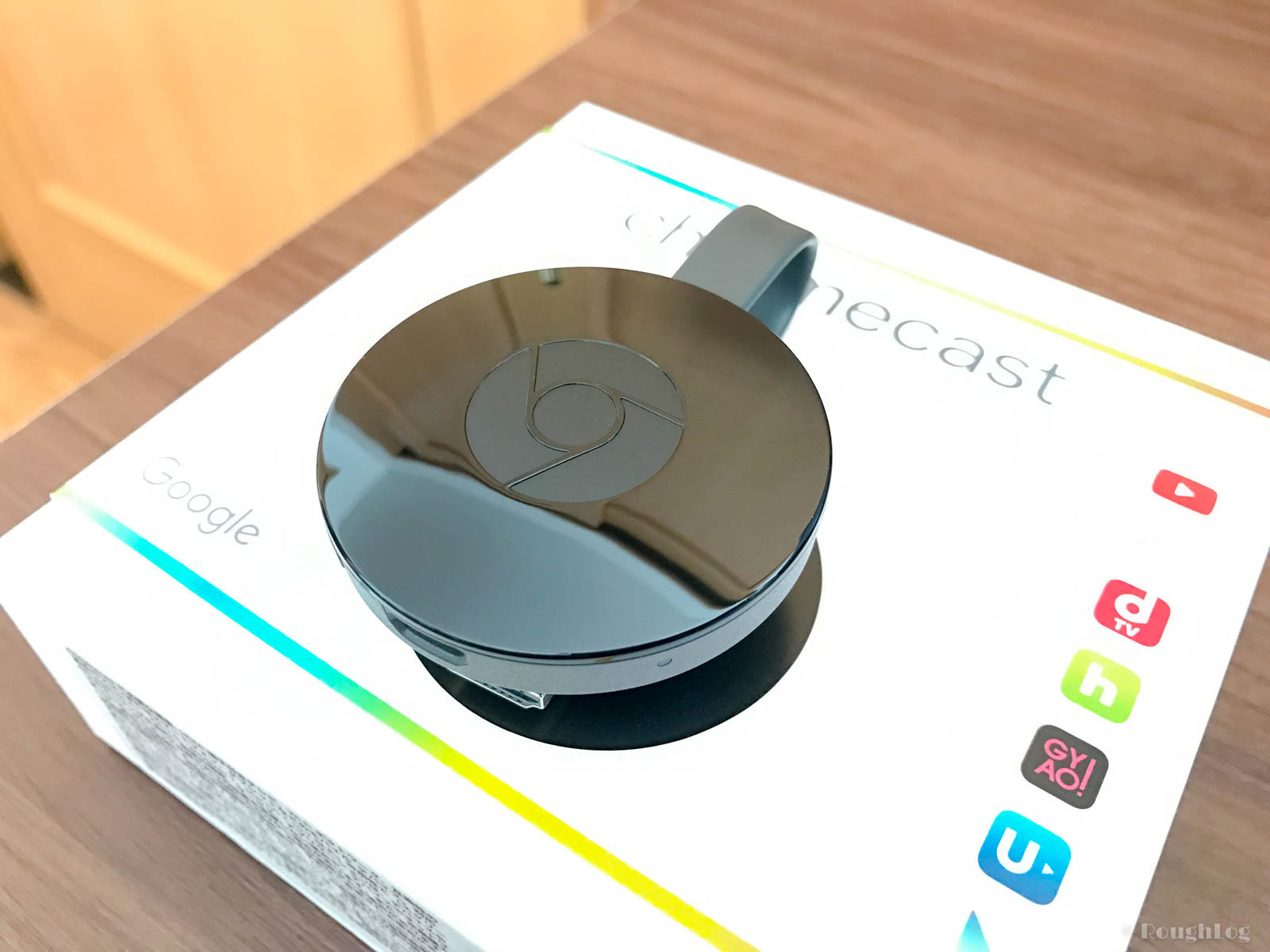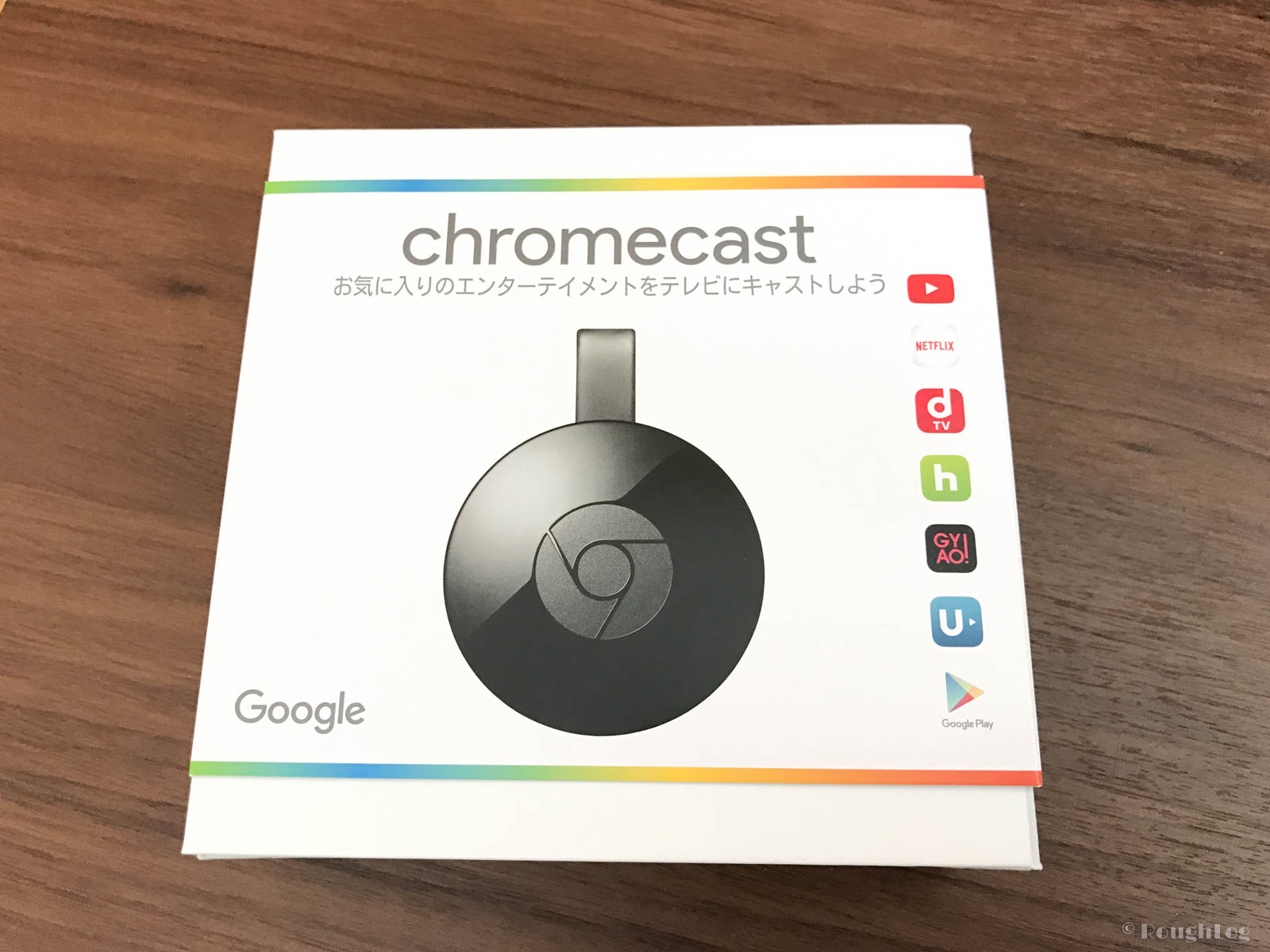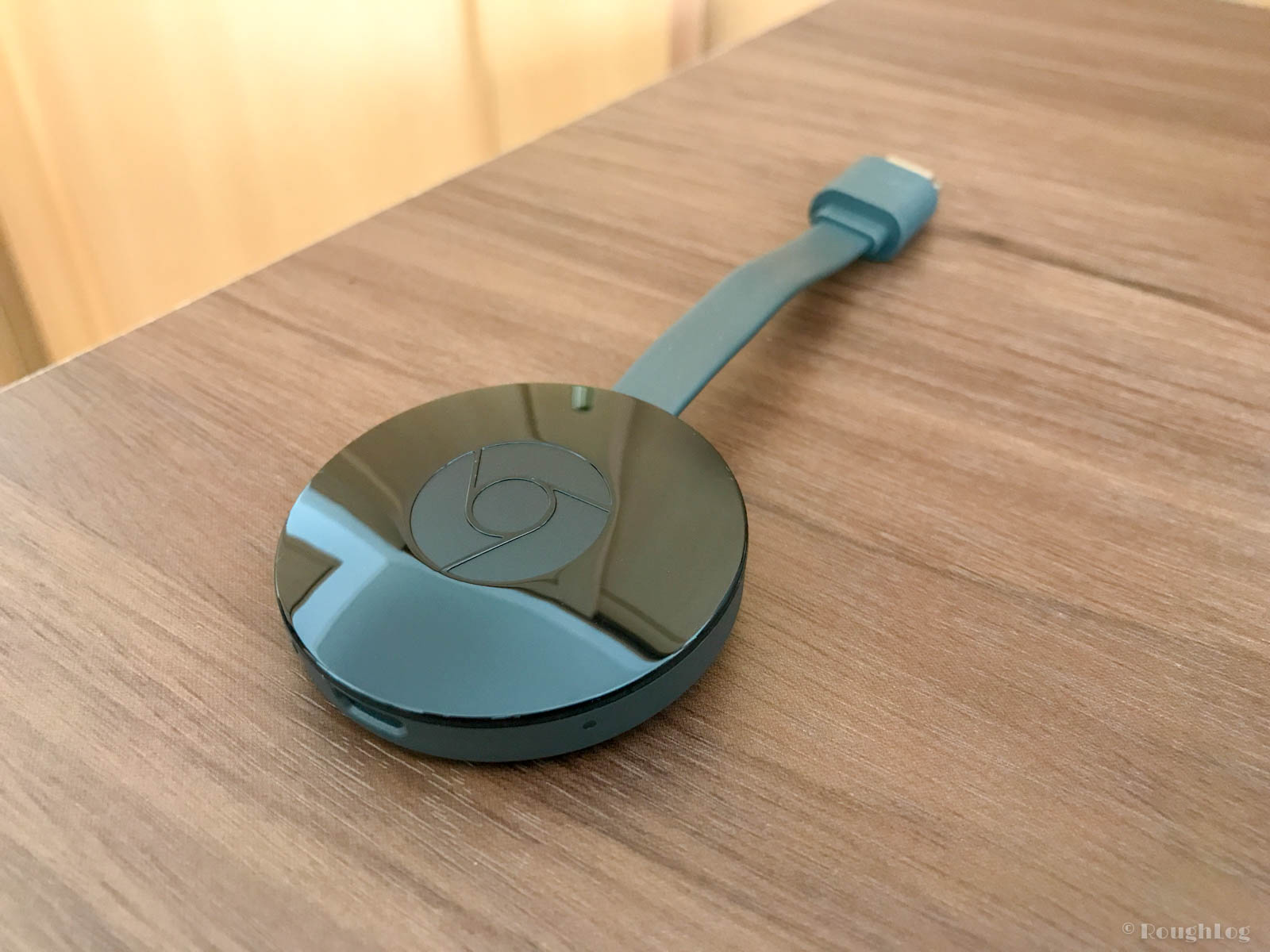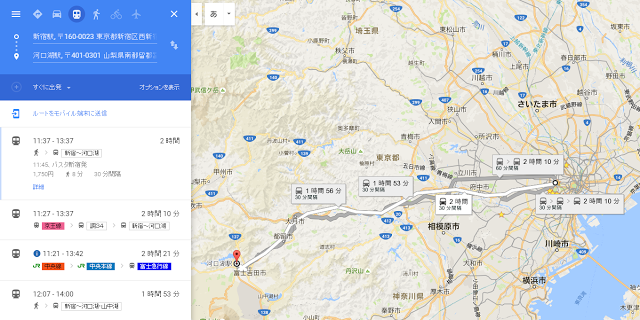GoogleのChromecast(クロームキャスト)を入手したのでレビューします。
「YouTube」「Netflix」「AbemaTV」などの動画サービス、「Spotify」「AWA」などの音楽ストリーミングサービスを、モバイル端末からテレビ画面へ配信できるChromecast(クロームキャスト)は、お使いのテレビを簡単にアップグレードできる優れもの。
使い勝手も抜群にいいのでオススメです。
第2世代のChromecast(クロームキャスト)の特長!
Chromecast(クロームキャスト)開封レビュー
入手したのは第2世代のChromecast(クロームキャスト)。

via Google
他にレモネードとコーラルを加えカラーは3色展開。
開封すると、すぐにChromecast(クロームキャスト)本体の姿。
本体前面は、光沢のあるブラック。
Chromecast(クロームキャスト)本体にはHDMIケーブルが付いていて、これをテレビへ接続します。箱にはその他、電源ケーブルと電源アダプターが入っています。
ちなみにこれで1台4,980円(税込)でした。
箱などに入れておく時はこのようにケーブルを折り曲げて本体へ付けておくことができます。
HDMI端子部分付いているマグネットによって本体ボディに付く仕様。
Chromecast(クロームキャスト)本体下部には、電源ケーブルを接続するためのMicro-USB端子が付いています。
Chromecast(クロームキャスト)本体サイズは、51.81mm × 51.81mm、幅13.49mmとコンパクト。重さも39.1gと軽いので取り扱いしやすいです。電源ケーブルも1.75mあるので、接続には不自由しないでしょう。
Chromecast初期設定は画面に従って操作するだけ
Chromecast(クロームキャスト)の接続は電源を繋ぎテレビのHDMI端子へ接続するだけ。テレビ画面を接続したHDMIの入力画面へ切り替えしておきます。
WEBかGoogle Homeというスマホアプリからセットアップしていくのですが、セットアップ以外にも使えるのでアプリをダウンロードして設定するのがいいと思います。
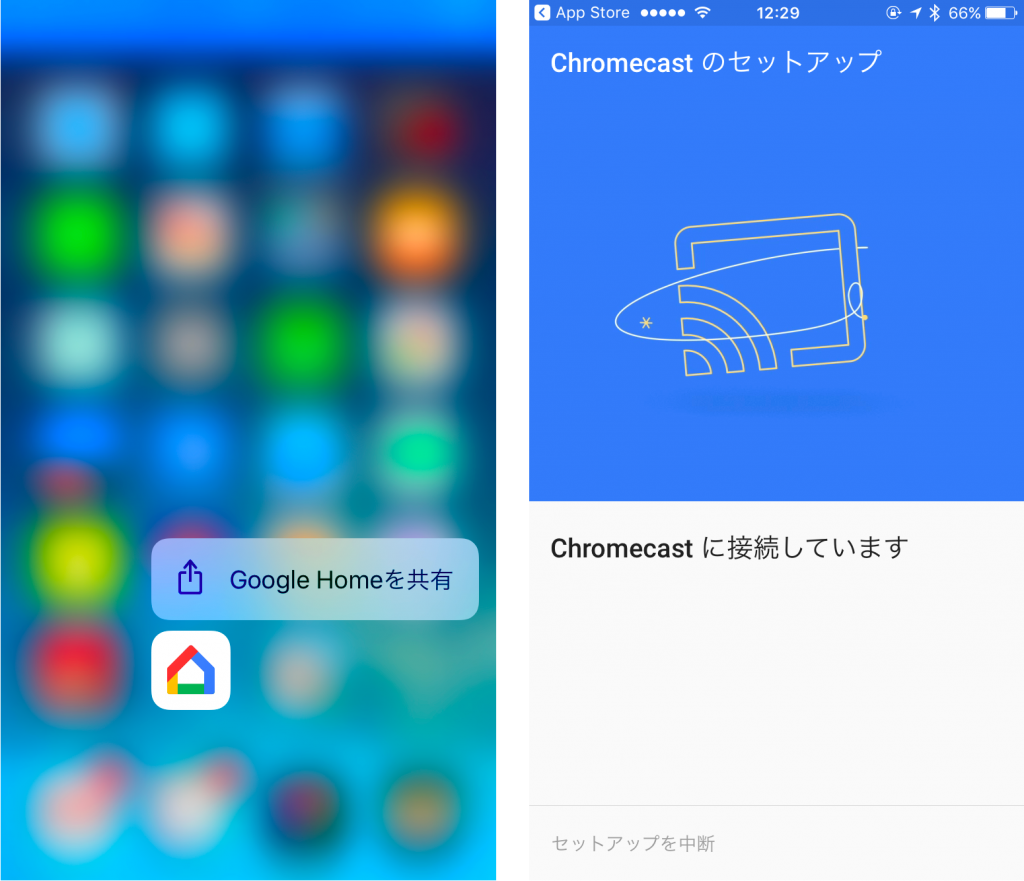
Google HOMEアプリを起動すると、Chromecast(クロームキャスト)を検出しますのでそのままセットアップします。
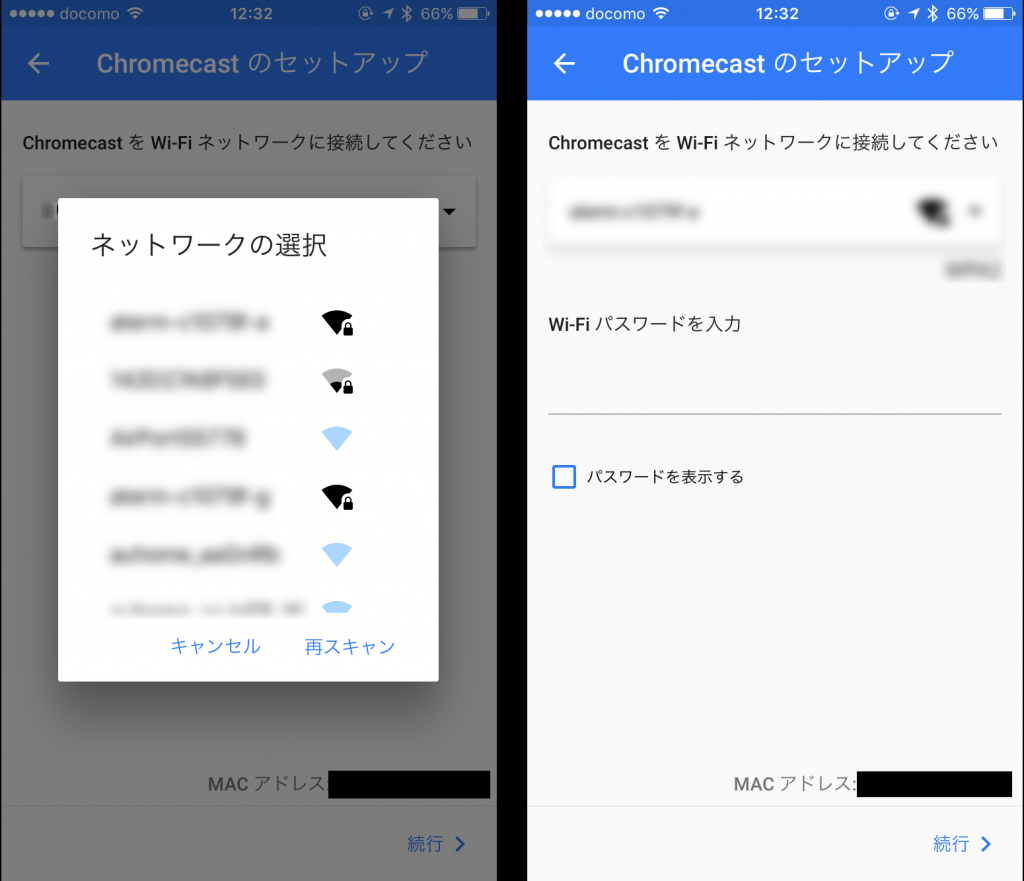
Chromecast(クロームキャスト)の利用にはWiFi接続が必須です。セットアップ時にWiFiへの接続画面が表示されるので、利用するネットワークの選択とパスワードを入力しましょう。
セットアップは画面に従って操作するだけで、その操作もWiFi接続に関する入力ぐらいなので簡単です。
ChromecastとiPhoneでテレビ画面にYouTubeを映してみた
Chromecastのセットアップが完了したので、まずはiPhoneからYouTubeを再生してみます。
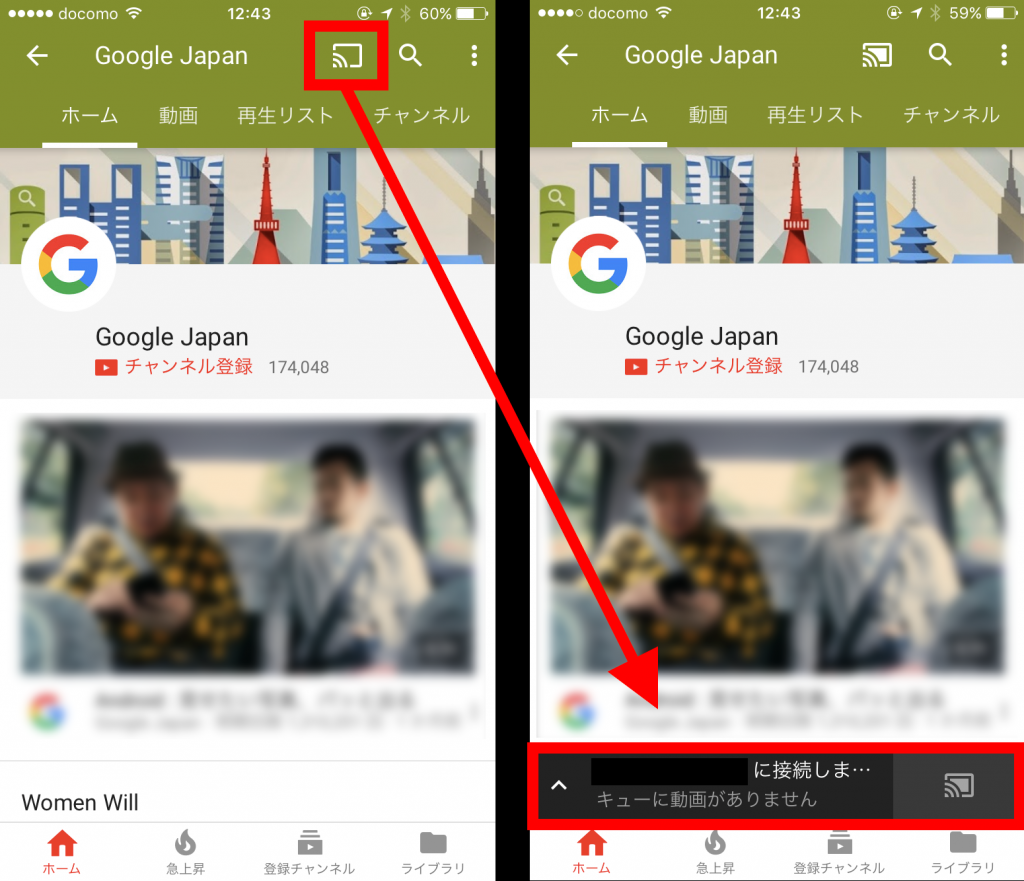
再生したいYouTube動画を表示した状態で画面右上のアイコンをタップすると、Chromecast(クロームキャスト)への接続を開始します。
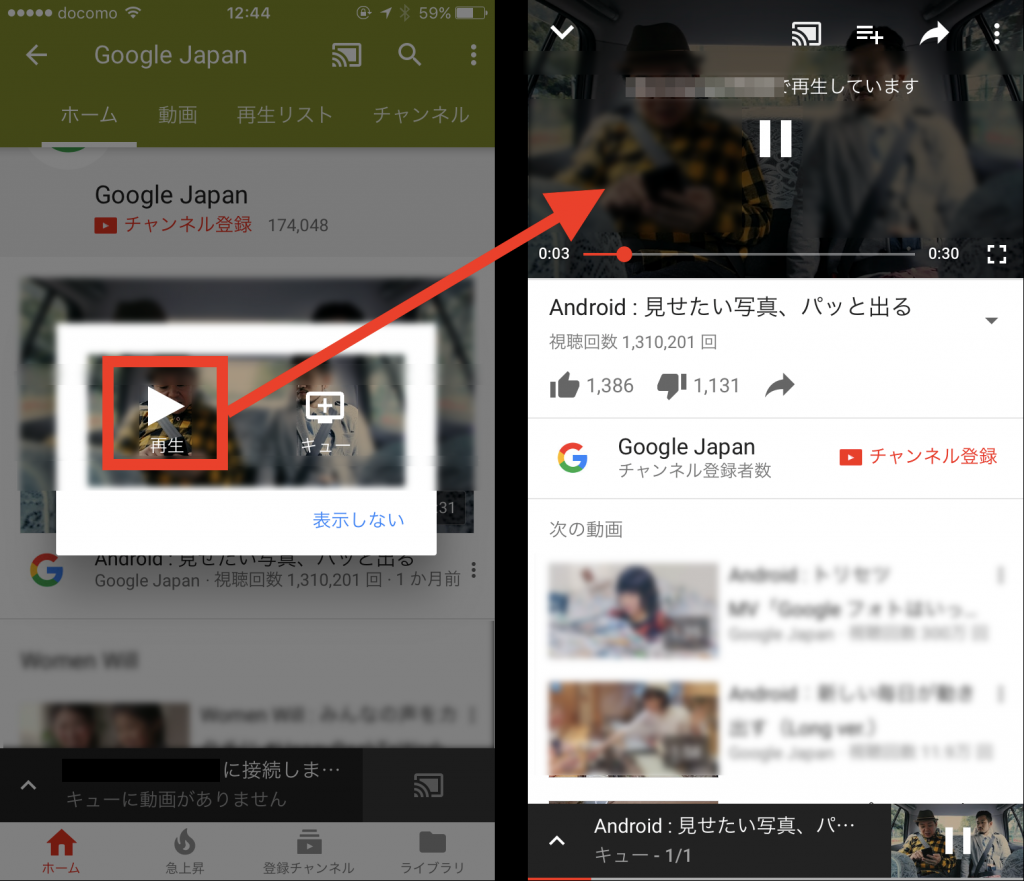
画像左のような画面が出た時は再生をタップします。画像左のような画面が表示され、Chromecast(クロームキャスト)を接続しているテレビでの再生されます。
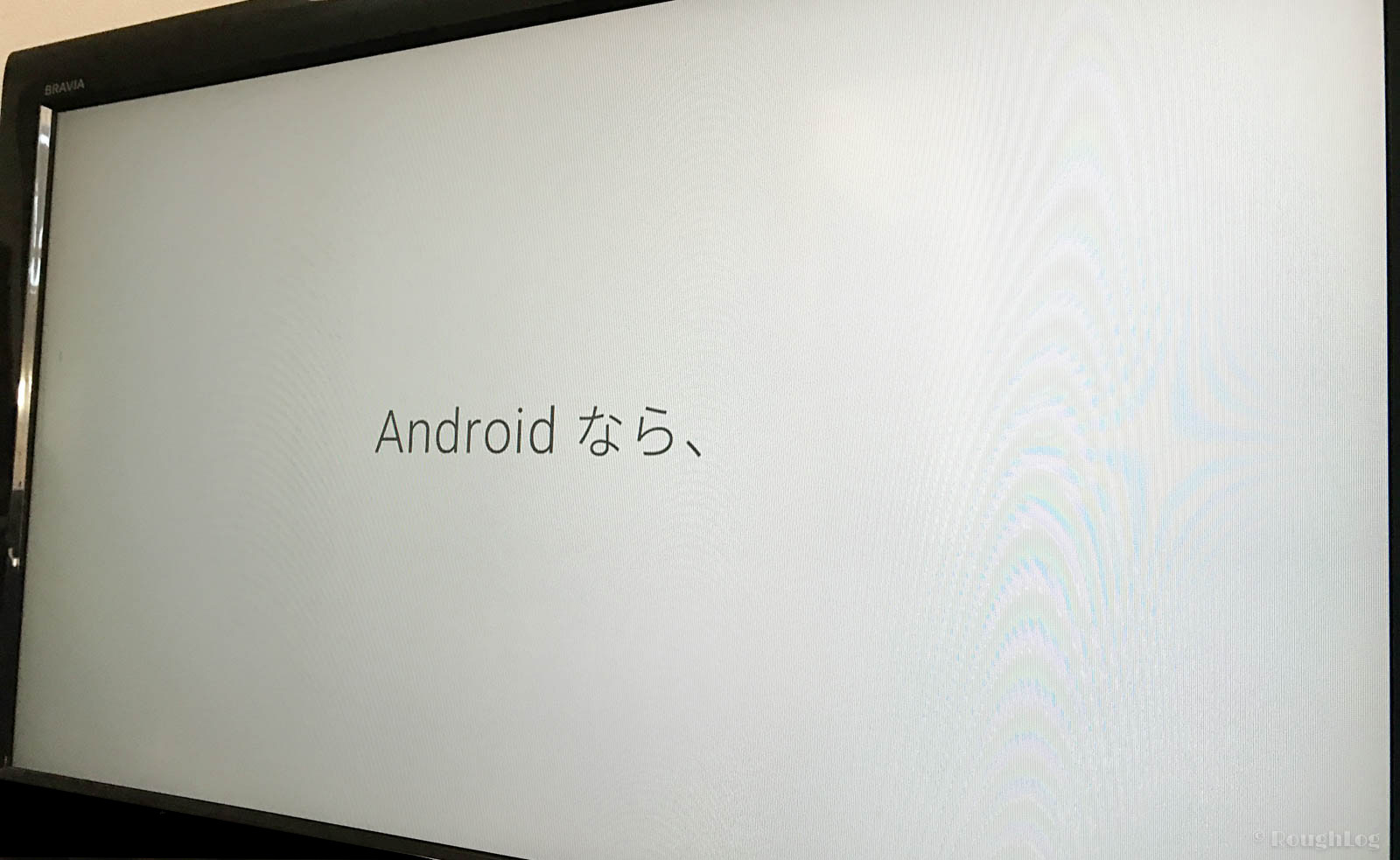
テレビ画面で表示中。この時iPhoneで音量を変更すると再生音量が変更されます。停止などもiPhoneからの操作でOK!
YouTube以外の動画サービスでも再生してみましたが、Chromecast(クロームキャスト)のアイコンをタップすればすぐに再生できるので、使い方はとても簡単です。
またテレビがHDMIからの信号に連動していれば、テレビを待機中(電源オフ)にChromecast(クロームキャスト)へ接続すると、自動的にテレビの電源が入るのも便利。
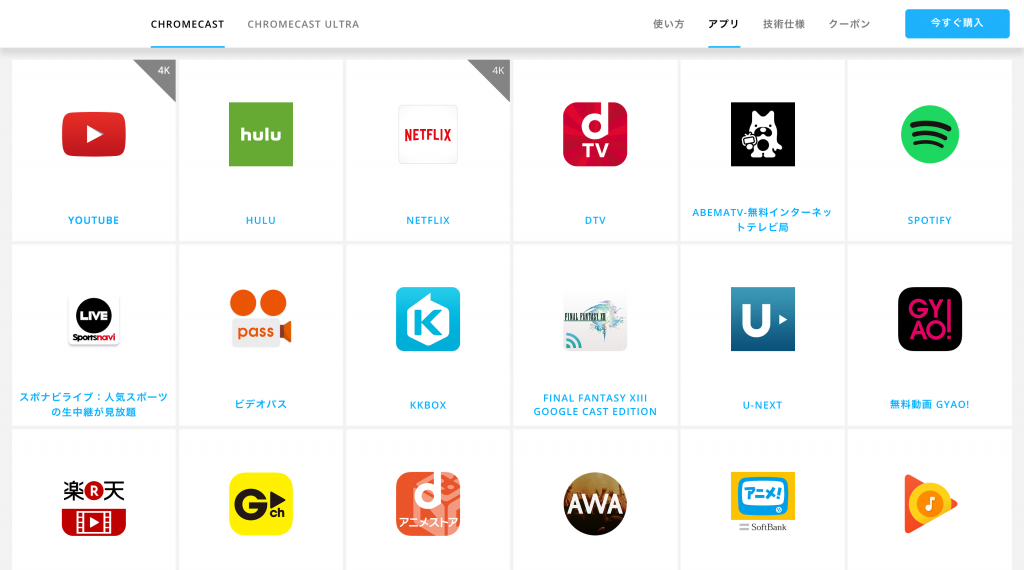
via Google
YouTube以外にもこの通り多数のアプリに対応しています。詳細は「Chromecast 対応アプリ – Google ストア」をご確認ください。
ChromecastでAmazonプライムビデオをテレビで再生してみた
あなたがAmazonプライム会員なら、Chromecastを使ってプライムビデオを再生したいと思うのは当然です。しかし残念ながら、AmazonプライムビデオはChromecast(クロームキャスト)に対応していません。(2018年1月現在)
そのためYouTubeやAbemaTVなどChromecast対応アプリのような操作でスマホから再生することはできませんが、パソコンとGoogle Chrome(ブラウザ)があればChromecastを使って再生することができます!
まずは同じWi-Fiに繋いだパソコンのGoogle ChromeでAmazonビデオへアクセス。再生したいプライムビデオを選択してください。
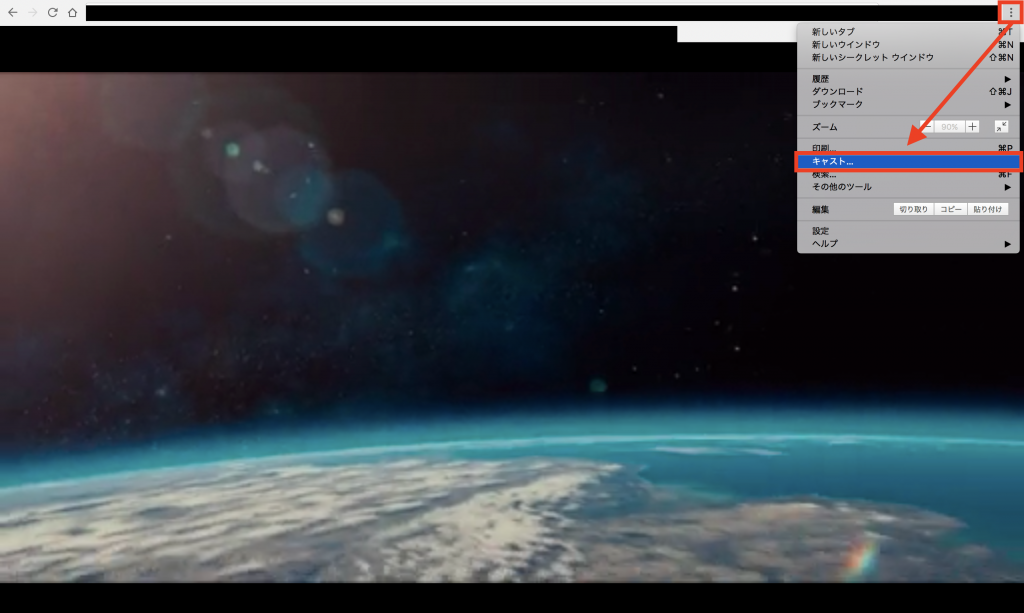
続いてGoogle Chrome右上のメニュー内にある「キャスト」をクリック。
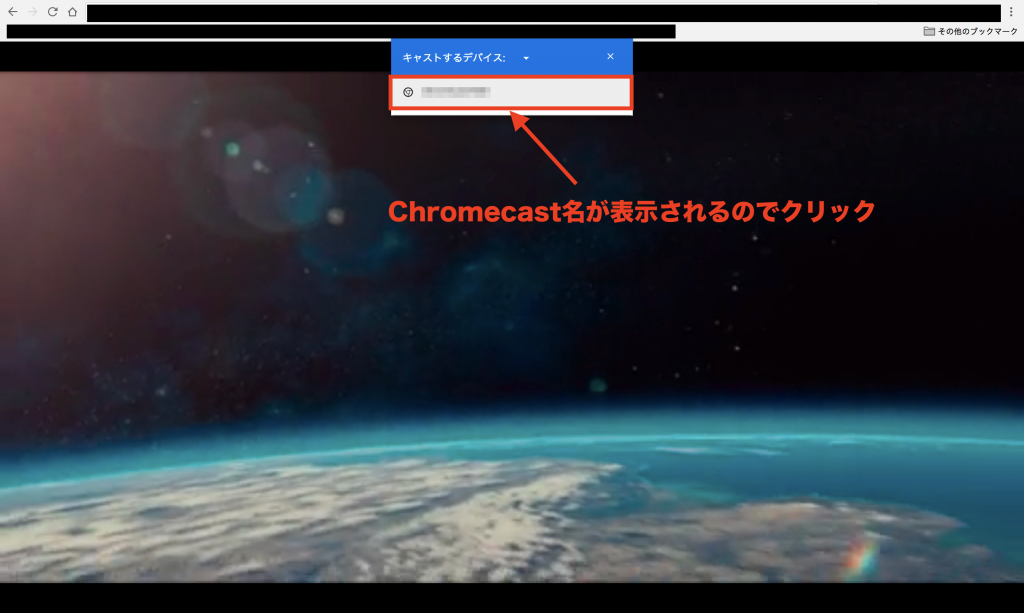
接続しているChromecast名が表示されるのでクリック。
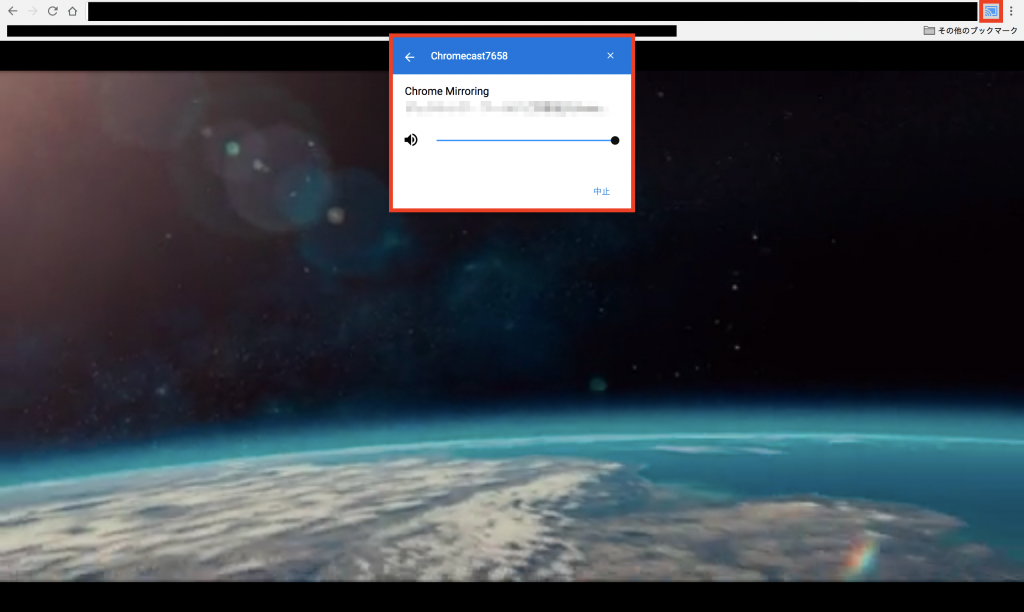
そうするとパソコンからChromecastへ接続され、繋いでいるテレビ画面に映し出されます。画面上のメニューから音量調整や停止なども可能です。
なおGoogle Chromeからキャストしている時は、Chromecast対応スマホアプリと接続している時と違いミラーリングモードなので、パソコンに映っている画面がそのままテレビにも映っている状態です。パソコンの画面を切り替えるとテレビ画面も変わってしまうのでご注意ください。
AmazonプライムビデオはAmazonプライム会員なら追加料金無しで視聴できるビデオサービスです。今までパソコンやスマホで再生していましたが、大画面で視聴したい時に、Chromecast(クロームキャスト)を使ってテレビで再生ができるのはすごく便利です。
クロームキャストはAbemaTVやプライムビデオをテレビで簡単に再生できる
iPhoneやMacからChromecast(クロームキャスト)を使って動画を再生してみましたが、接続から再生までとても簡単で使いやすいです。
対応しているアプリが豊富なので動画・音楽など様々なことが楽しめますし、さらにはGoogle Chromeを使ってミラーリングも可能なので、本当に多くのサービスをテレビ画面で楽しめます。
これで1台4,980円(税込)なので、コスパもいいですよね。
いつもはiPhoneなどのスマートフォンで見ている動画も、Chromecast(クロームキャスト)を使ってテレビの大きな画面に映すことで、より迫力のある映像を楽しめることでしょう。家族や友人など複数名で楽しみたい時にもオススメです。
テレビで視聴するのがAmazonビデオなら、ChromecastよりもAmazonのFire TVシリーズがオススメ。Amazon製品なのでAmazonが提供するサービスに対応しています。
Amazonの「Fire TV (Stick)」はどんな人にオススメ?プライム会員は購入必須?