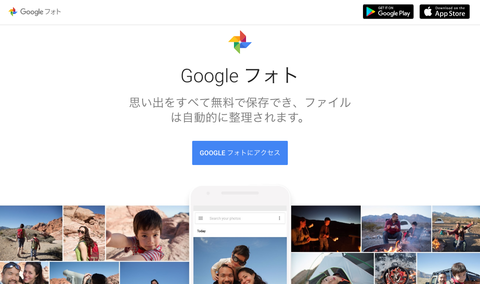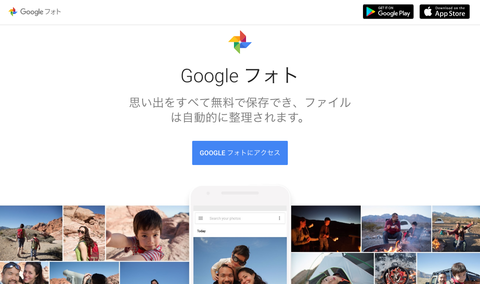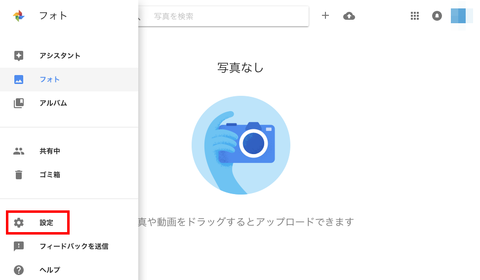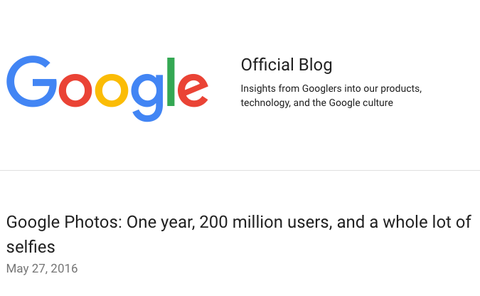Googleが提供する「Googleフォト」は、無料で利用できるオンラインストレージサービスです。パソコンやスマホなど各種機器から簡単にアップロードや閲覧が可能なのでとても便利です。使い勝手も良いため、スマホで撮影した写真のバックアップ先として多くの方が利用していると思います。
Googleフォトを無料のまま「容量無制限」で利用する方法
Googleフォトへ容量無制限で写真をアップロードし続けるには設定を気をつけなくてはなりません。無料のまま容量無制限で利用するには、写真アップロード時の画質設定を「高画質」にしないといけません。設定が異なると、無料では最大15GBまでしか利用できませんのでご注意ください。
設定自体はパソコンやスマホアプリからでも簡単に変更可能なので、現在の設定を一度確認してみましょう。
パソコン(ブラウザ)からの設定方法
パソコンやスマホのブラウザから設定を変更するため、まずはGoogleフォトを開きます。Googleフォト:https://photos.google.com/
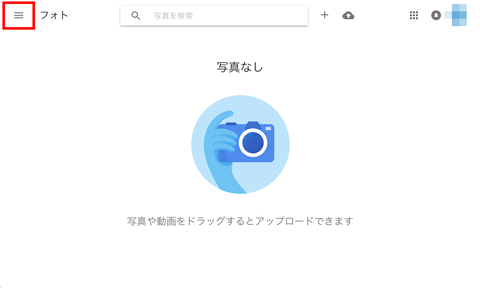
Googleフォトを表示後、画面左上にある三本線のアイコンをクリックします。
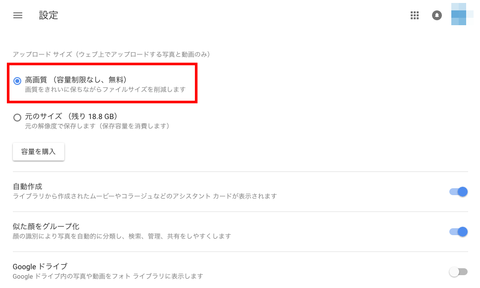
アップロードサイズで「高画質(容量制限なし、無料)」を選択します。
以上で設定完了です。
スマホアプリからの設定方法
Googleフォトの設定はスマホアプリからも変更可能です。今回はiPhoneを例にご案内します。
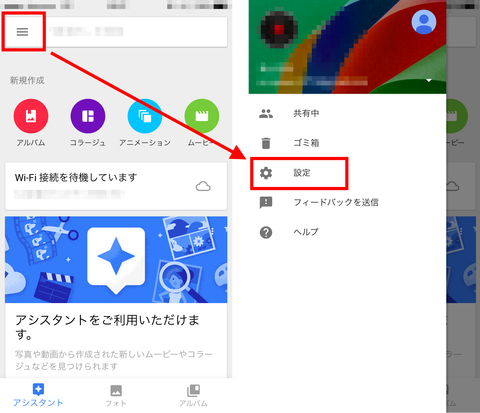
Googleフォトアプリを起動します。画面左上にある三本線のアイコンをタップし、その後表示されるメニューから設定をタップします。
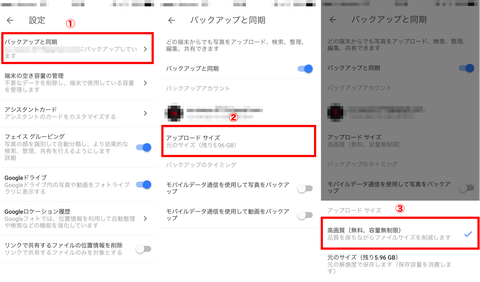
「バックアップと同期」→「アップロードサイズ」の順にタップします。その後「高画質(無料、容量無制限)を選択します。
以上で設定完了です。
高画質設定とは?
Googleフォトの「高画質」に関しては、Googleは次のように説明しています。
スマートフォンに搭載されているカメラで撮影する写真のサイズは、多くの場合 16 メガピクセルより小さくなります(iPhone 6 や Samsung Galaxy スマートフォンなど)。このため、[高画質] を選択した場合、保存した写真の見た目に根本的な違いはほとんど生じません。
撮影するカメラやスマートフォンの設定や被写体によっても感じ方は異なりますが、多くの場合スマホで撮影した写真の保存であれば、「高画質」と「元のサイズ」のどちらであっても見た目の違いはほとんど生じないとのことです。ちなみに「元のサイズ」とは名前の通り、元の品質のまま保存することです。
写真の撮影はほとんどスマホという方であれば、「高画質」に設定して容量無制限にすることのほうがメリットがありそうです。スマホ以外のカメラで撮影した写真も保存する方は、比較などした上で設定したほうが良いと思います。