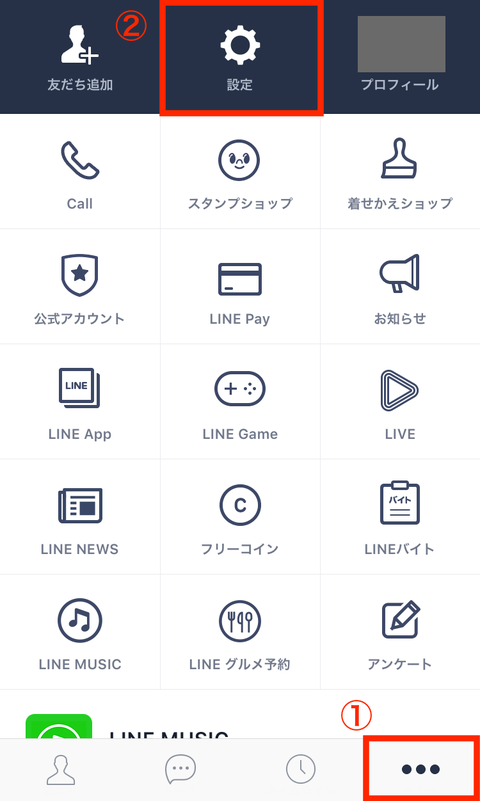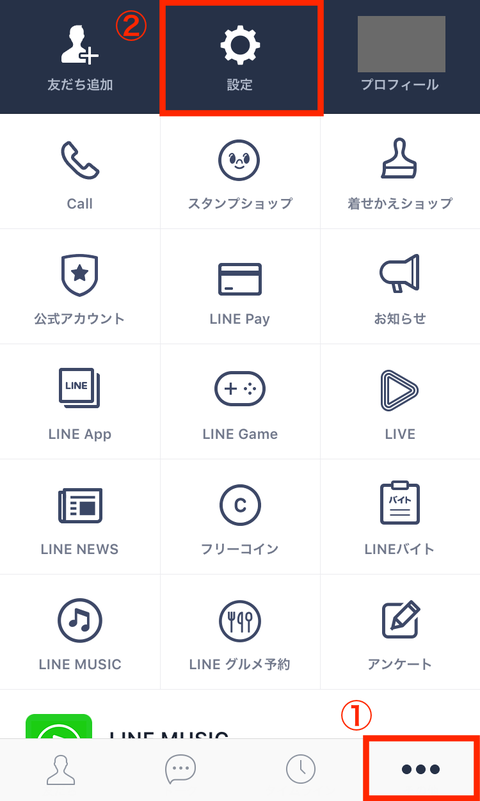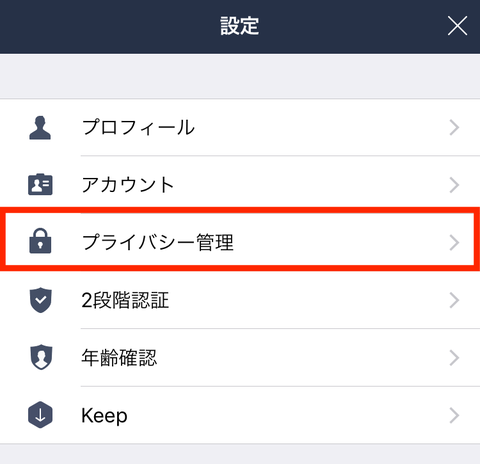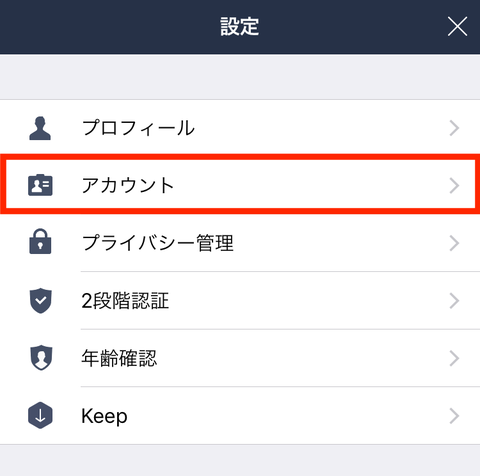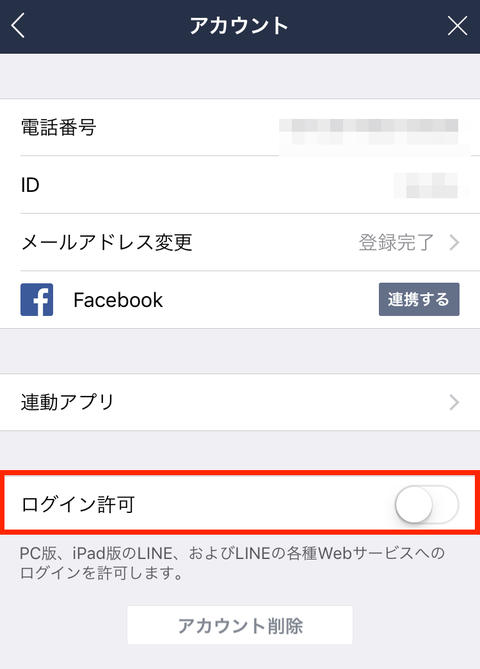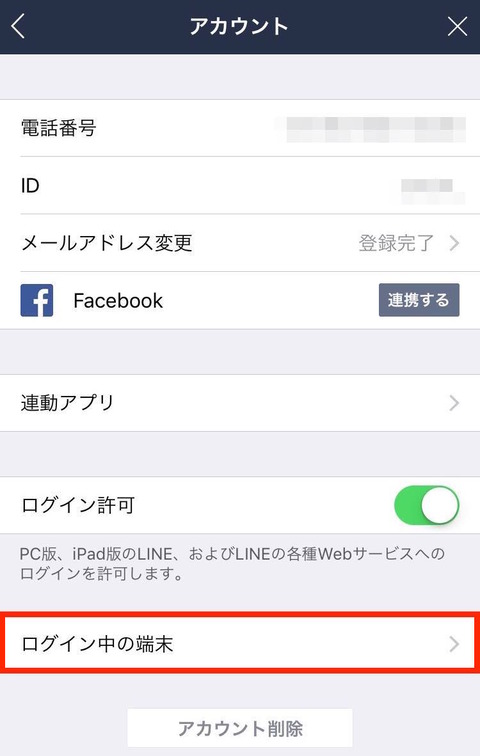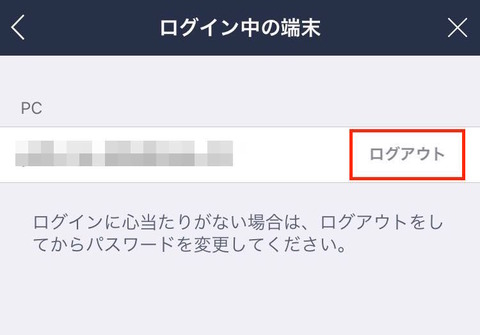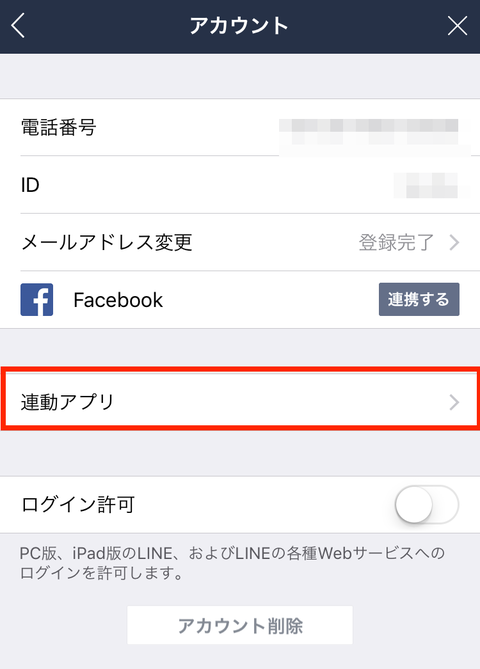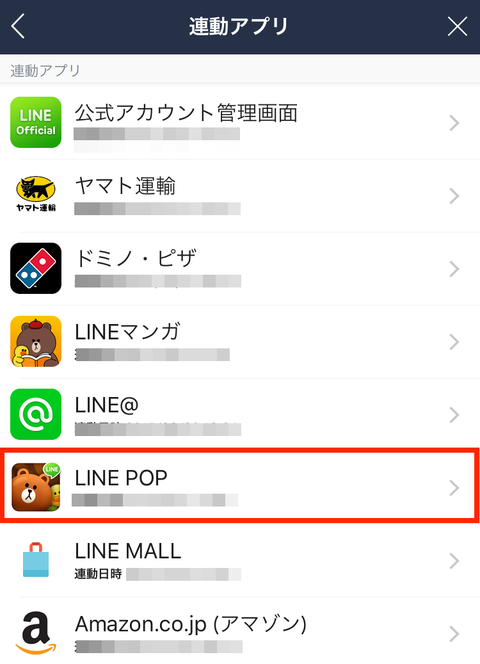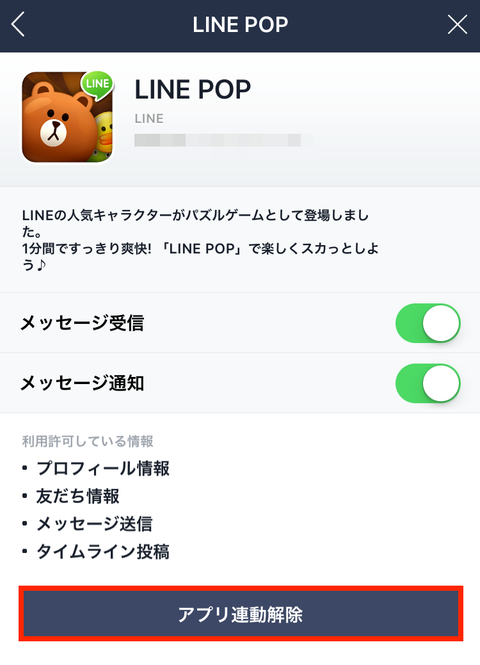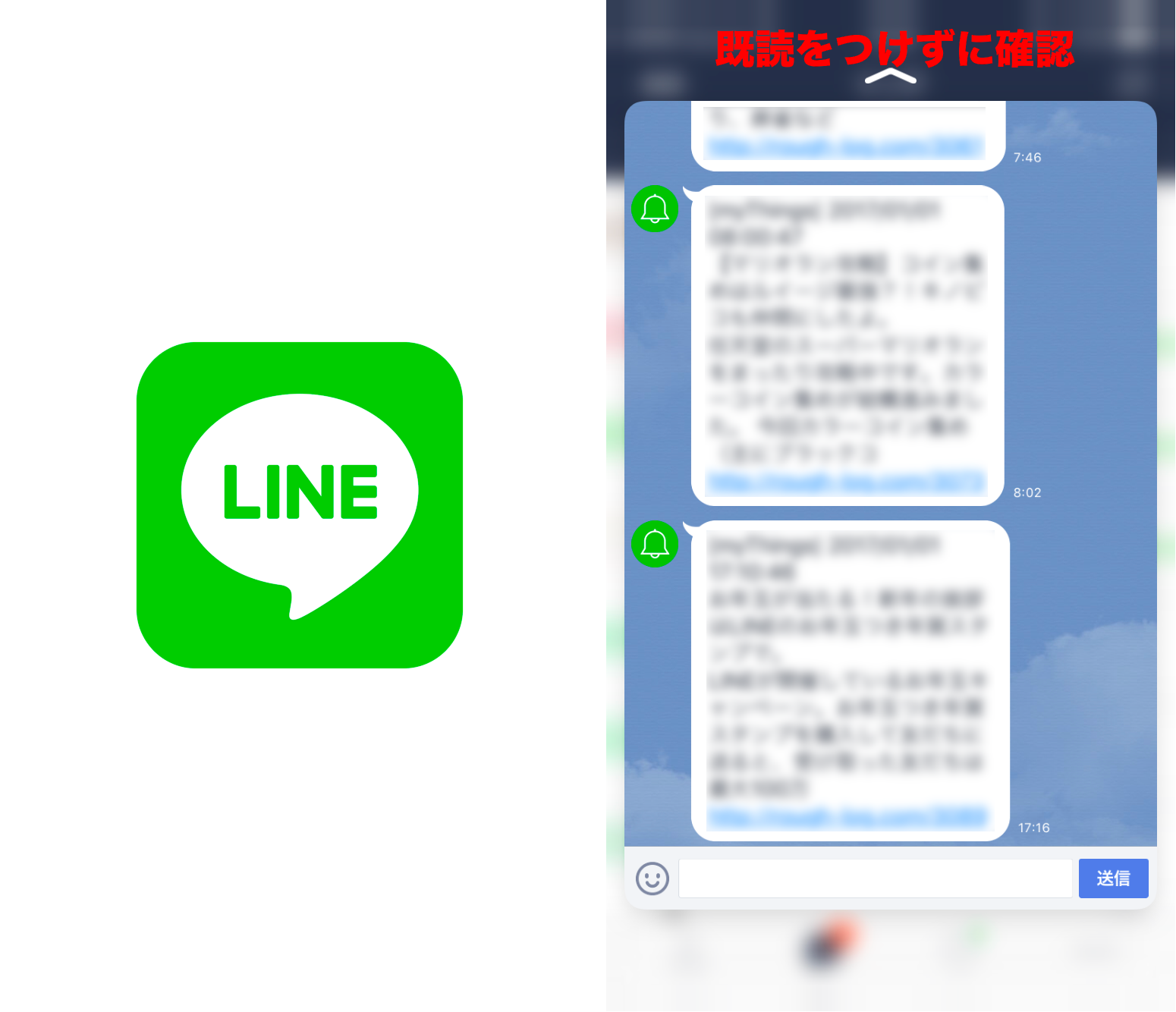プライベートからビジネスまで、もはや日常生活に欠かせない「LINE」ですが、セキュリティに関する設定が疎かになっているケースを見かけます。不正アクセス(乗っ取り)防止や、他人にトークを見られないようにするためにも、基本的な設定を見なおしておきましょう。
LINEのセキュリティ対策でやっておきたい設定
-
プライバシー管理設定からパスコードロック
パスコードロックを設定すると、LINEアプリ起動時にパスコードの入力が必要になります。
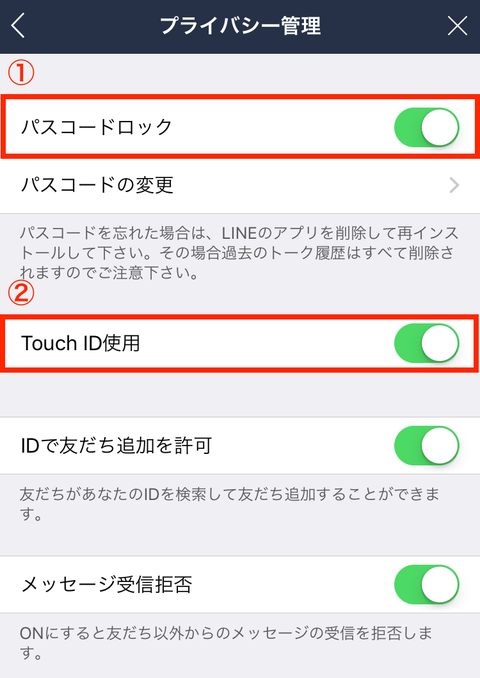
パスコードロックをオンにし、4桁のパスワードを設定します。これでLINEアプリ起動時にパスワードの入力が必要になります。パスワードはスマホのパスコードロックとは異なる番号にしましょう。「Touch ID」対応のスマホ使用中の方は、続けてTouch IDをオンにすることで、パスワード入力のかわりにTouch IDで開くこともできます。
-
アカウント設定からログイン許可をオフ
LINEをスマホアプリでしか使用しない場合は、「ログイン許可」をオフにしておくことで、他の端末(PCやiPadなど)からのログインをできなくすることができます。
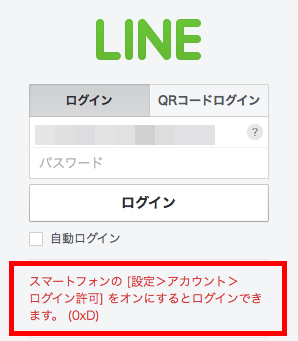
「ログイン許可オフ」でパソコンからログインしようすると、メッセージが表示されログインできません。パソコンやiPadでもLINE使用中の場合
スマホ以外の端末でもLINE使用している方は「ログイン許可」をオフにするわけにはいきません。この場合、「ログイン中の端末」を確認します。
-
連動アプリの確認・解除
アカウント設定の「連動アプリ」から、LINEと連動中のアプリ(webサービスやゲームなど)を確認し、未使用のものがあれば解除します。
まとめ
今回はLINEのセキュリティ対策としてやっておきたい設定をご紹介しました。
本当に基本的な設定ばかりですが、気にせず使っている人も多いのではないでしょうか。これまで確認せずLINEを使い続けている方は、一度設定を見なおしたほうが良いでしょう。
また、パスコードロックに使うパスワードは、可能であれば定期的に変更することをおすすめします。