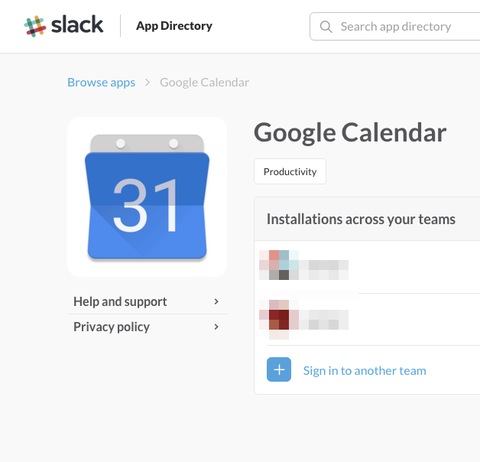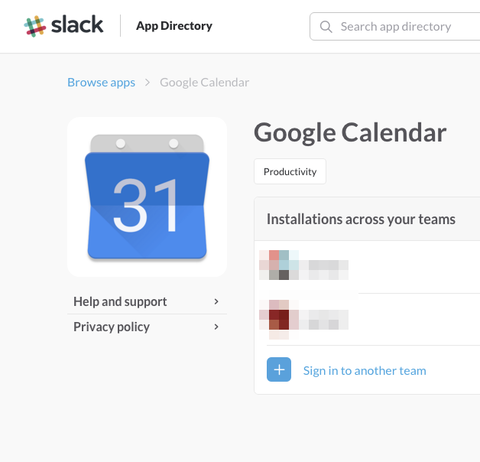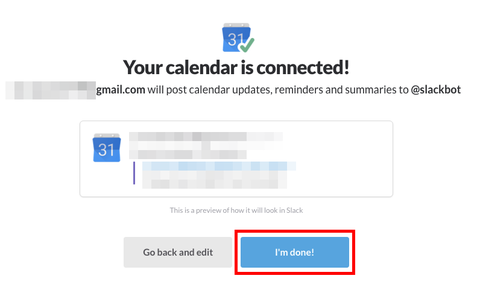Slack(スラック)便利ですよね。コミュニケーションツールとしてユーザーも増えていると思いますが、本日はGoogle(グーグル)カレンダーと連携してスケジュールを通知する方法を紹介します。
僕自身そうですが、スケジュール管理にGoogleカレンダーを使用している人は多いと思います。自分自信のスケジュールはもちろん、ビジネスシーンや家族等と特定のカレンダーを共有して使用するケースもあるでしょう。
そんなGoogleカレンダーをSlackと連携させると、さらに便利になるんです。
SlackとGoogleカレンダーを連携してできること
SlackとGoogleカレンダーを連携すると、例えば以下のようなことが可能になります。
- 毎朝、その日の自分が予定しているスケジュールを通知
- 各予定の開始1時間前に通知
- 共有しているカレンダーに新しい予定が作成されたら通知
- 共有しているカレンダーの予定が変更や削除された際に内容を通知
などなど…。Slackと連携したGoogleカレンダーに登録されている予定を、特定のチャンネルへ通知することができます。
ビジネスシーンや家族等と共有しているカレンダーがあれば、そのカレンダーを更新すると自動で通知できるためすぐにメンバーへ共有できるわけです。
また例えば、Googleアカウント内に複数のカレンダーを作成している場合でも、連携させる際には特定のカレンダーを選択することになるので、不要なスケジュールまで通知してしまう心配はありません。
SlackとGoogleカレンダーを連携する方法
全て英語表記のため苦手に感じる方もいるかもしれませんが、設定自体はとても簡単ですぐに終わります。
Slackの「App Directory」を開く
Googleカレンダーとの連携はSlackの「App Directory」から行います。こちらのリンクから直接開くことができます。https://slack.com/apps
もしくはSlackトップページから開いてください。
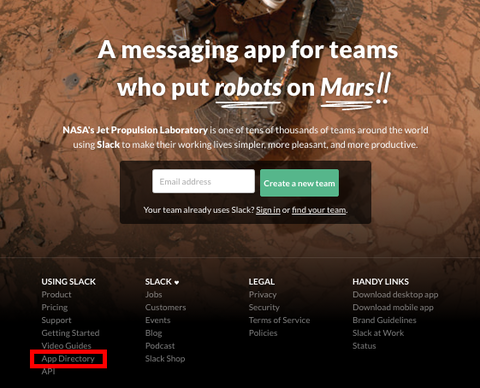
フッターメニュー内の「App Directory」をクリックすればokです。
App Directoryから「Google Calendar」を開く
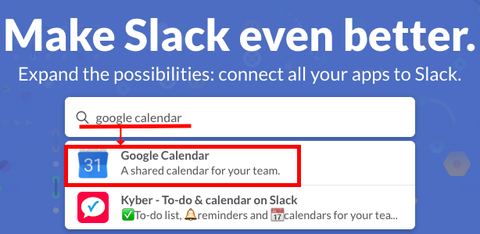
表示された「App Directory」の検索窓に「google calendar」と入力します。
検索しなくとも入力途中で「Google Calendar」が候補として下に表示されるはずです。
そのまま「Google Calendar」を選択すれば次の画面へ進みます。
Googleカレンダーと連携したいSlackのTeamを選択する
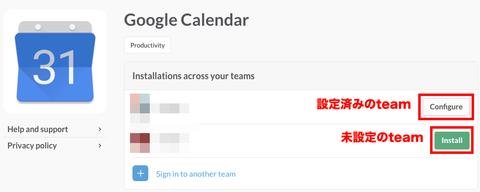
「Google Calendar」を開くと、Slackにログイン中であれば、画面中央にはそのTeam名が表示されているはずです。
既にGoogleカレンダーとの連携設定済であれば、Team名の右側に「Configure」と表示。反対に未設定のTeamであれば、「Install」と表示されます。設定したいTeamを選択しましょう。
まだSlackにログインしていなければ「Sign in to another team」からログインすることができるので、それから手順を進めてください。
SlackからGoogleアカウントへのアクセスを許可する
設定するSlackのTeamを選択したらいよいよGoogleアカウントとの連携です。
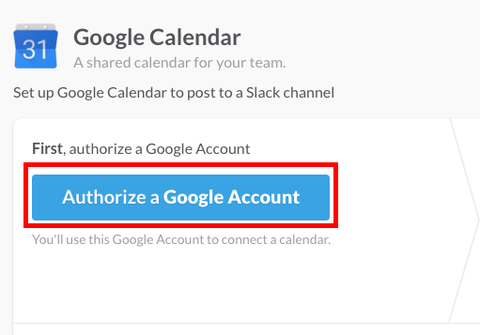
「Authorize a Google Account」をクリック。
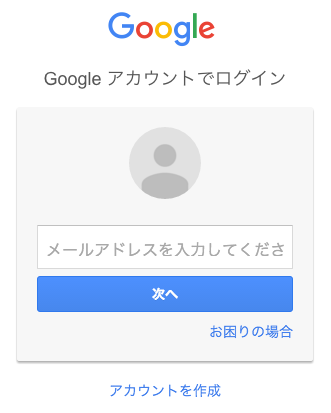
Googleアカウントへのログイン画面が表示されるのでログインしてください。ログイン中であれば次へ進みます。
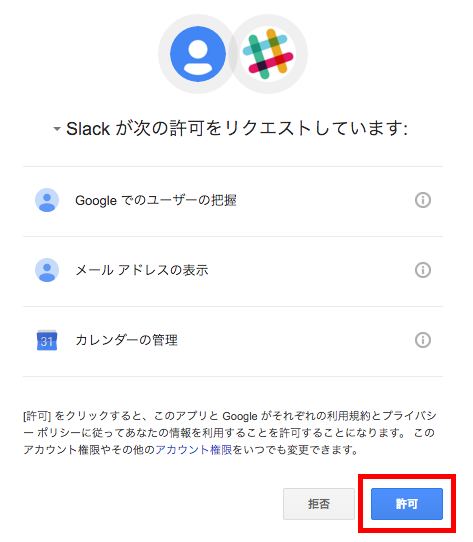
SlackからGoogleアカウントへのアクセスを許可します。
SlackとGoogleカレンダーを連携する
Googleアカウントへのアクセス許可をしたらいよいよ連携です。
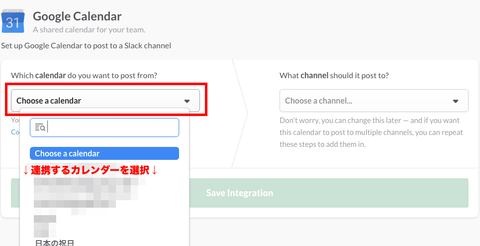
まずは連携するGoogleカレンダーを選択します。「Choose a Calendar」から連携するカレンダーを選択します。
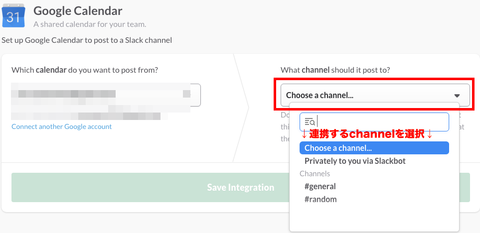
続いて連携するSlackのTeam内のchannelを選択します。「Choose a channel」から連携するchannelを選択します。「Privately to you via Slackbot」を選ぶと自分だけに通知します。
ここまでできたら後は通知に関する詳細設定です!必要な通知はチェックしましょう。大きく3項目にわかれているので、順に見ていきます。
【Event Reminders】
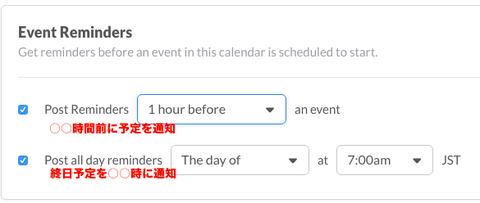
Event Remindersを設定すると、設定したタイミングで予定を通知します。設定できる項目は次の通り。
- Post Reminders ○○ an event
- Post all day reminders ○○(日) at ○○(時間) JST
設定した時間に予定を通知。例えば「1 hour before」であれば予定の1時間前に通知します。
「終日」の予定を通知。例えば「The day of at 7:00am」であれば当日朝7時に通知します。
【Calendar Updates】
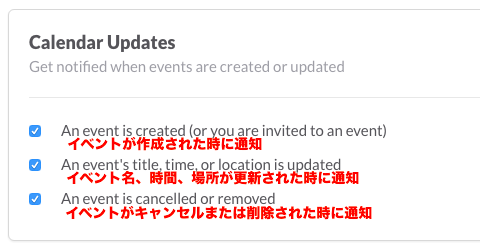
Calendar Updatesを設定すると、新たな予定が作成されたり予定が更新されたときに通知します。設定できる項目は次の通り。
- An event is created (or you are invited to an event)
- An event’s title, time, or location is updated
- An event is cancelled or removed
予定が作成された時に通知します。
名前、時間、場所が更新された時に通知します。
予定がキャンセル(削除)された時に通知します。
個人的にはこの3つは全て設定して良いと思っています。
【Calendar Summaries】
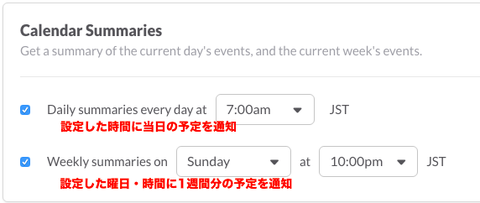
Calendar Summariesを設定すると、1日の予定や週の予定を決まった時間に通知します。設定できる項目は次の通り。
- Daily summaries every day at ○○(時間) JST
- Weekly summaries on ○○(曜日) at ○○(時間) JST
設定した時間に、当日の予定を通知します。
設定した曜日・時間に、1週間の予定を通知します。
Save Integrationから設定完了
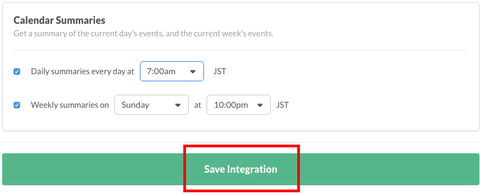
一通り設定したら、1番下の「Save Integration」へ。
設定を変更したい時
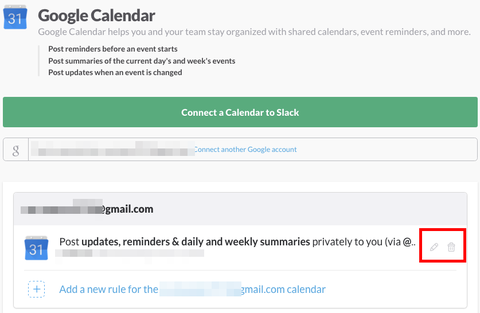
登録済みの設定を変更したい時は、こちらから再度設定画面を表示したり、削除したりできます。
このように通知されますよ
さて、SlackとGoogleカレンダーの連携完了後はこのように日々通知します。
- 新たに予定が作成された時
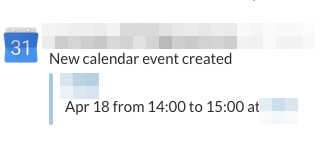
- 予定が更新された時
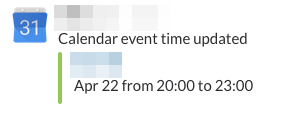
- 予定の時間になった時
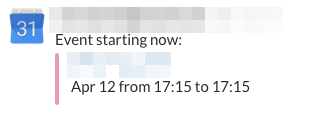
- 予定が削除された時
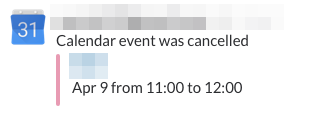
このようにGoogleカレンダーの更新に伴い自動的にSlackに通知されます。
SlackとGoogleカレンダーの連携は、自分一人・複数名どちらで利用しても、非常に便利だと思います。設定も簡単ですし一度試してみることをおすすめします。
- Slackと他アプリケーションの連携にはこんな使い方もあります。
- ≫「Slack」の便利な使い方。毎日自動で天気予報を通知する方法。
- サービスの連携といえば、「myThings」も便利です!
- ≫myThingsで「LINE × ●●」の組み合わせが可能に。Googleカレンダーとの連携が便利!
- 以下の記事で取り上げられました!
- ≫コミュニケーションを高速化!Slackの使い方まとめ|レバテックフリーランス