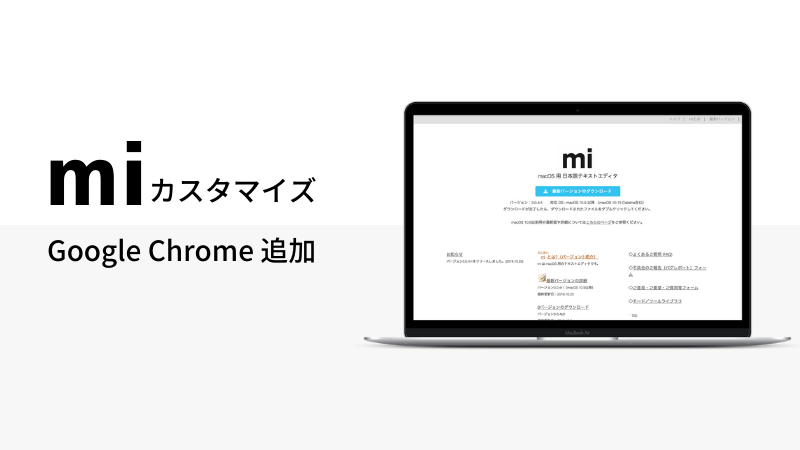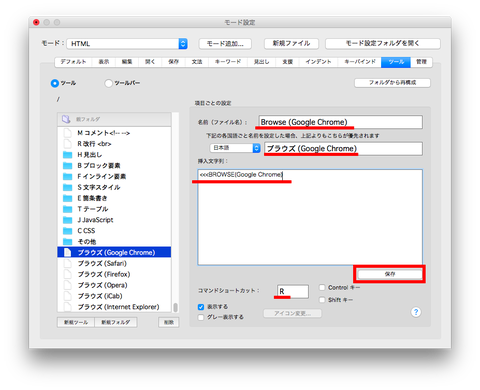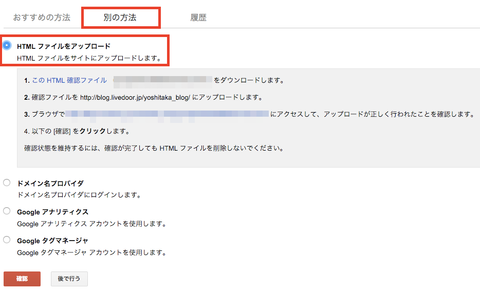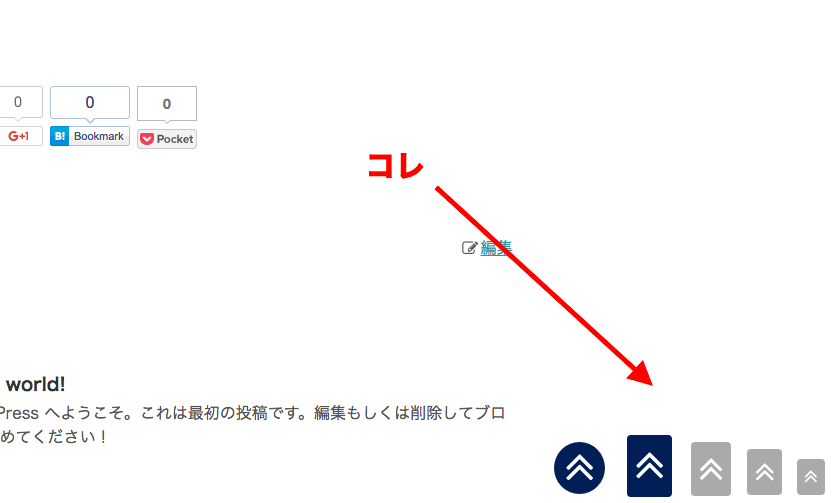MacOS用テキストエディタの定番である「mi(えむあい)」。
日本語製品で各種設定をしやすく、シンプルで使いやすいインターフェイスは初心者にもおすすめのエディタ。用途も幅広く、ブログの下書きはもちろん、HTMLやCSSなどWebページ作成等にも使えて便利です。
この記事ではそんな「mi」にプラビュー機能に標準搭載されていない、「Google Chrome」を追加する方法をご説明していきます。
「mi」のブラウザプレビュー機能
「mi」をまだダウンロードしていない方はこちらから入手してください。
mi – テキストエディタ
「mi」のプレビュー機能として標準搭載されているブラウザは以下の通りです。
- Safari
- Internet Explorer
- Firefox
- Opera
- iCab
この中でショートカット(⌘+R)に設定されているのが「Safari」。そしてご覧の通り、「Google Chrome」は用意されていません。
現在メインブラウザとしてGoogle Chromeを利用している方も増えているでしょうし、今回はこのブラウザプレビューにGoogle Chromeを追加する方法をご案内します。
※表示方法は他にもありますが、mi内で設定しておいたほうが色々とラクで便利です。
「mi」のプレビューに「Google Chrome」を追加する方法
「mi」のプレビューに「Google Chrome」を追加する設定方法はとても簡単です。1分もかかりませんので以下の設定手順をご覧ください
1.「mi」の「モード設定」を表示
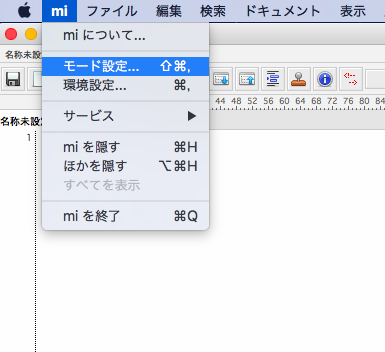
まずはmiのモード設定を表示します。
2.「ツール」を表示
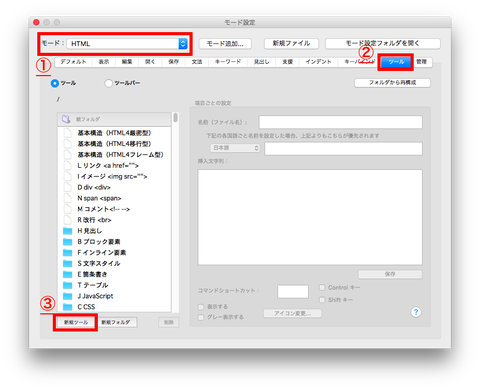
モードは「HTML」にして「ツール」を表示します。その後画面左下の「新規ツール」をクリックします。
3.「新規ツール」作成
各項目には以下の通り入力してください。コピペでokです。
- 名前(ファイル名): Browse (Google Chrome)
- 日本語 :ブラウズ (Google Chrome)
- 挿入文字列:<<<BROWSE(Google Chrome)
- コマンドショートカット:R
2つ目の日本語表示の部分は任意です。またコマンドショートカットを「R」にしましたが、「R」にはデフォルトでSafariが登録されています。僕はSafariの代わりにGoogle Chromeを登録したかったのでこのようにしましたが、他のキーボードに割り当ててもokです。
入力したら保存しましょう。保存後は、ツールで確認します。
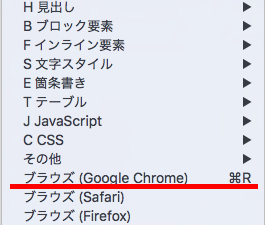
この通り、ブラウザプレビューにGoogle Chromeが追加されています。
以上で設定完了です。
これで今後、作業中にブラウザでプレビュー確認する際にGoogle Chromeで表示させることができるようになりました。
まとめ
今回は、Google Chromeをブラウザプレビューに追加し、コマンドショートカット(command(⌘)+R)もSafariからGoogle Chromeへカスタマイズする方法を解説しました。
プレビュー作業は各ブラウザで確認するなら、SafariからGoogle Chromeへの置き換えではなく、別のコマンドショートカットを設定しても良いと思います。
このあたりは色々と試しながらご自身にあった環境へと設定してみてください。