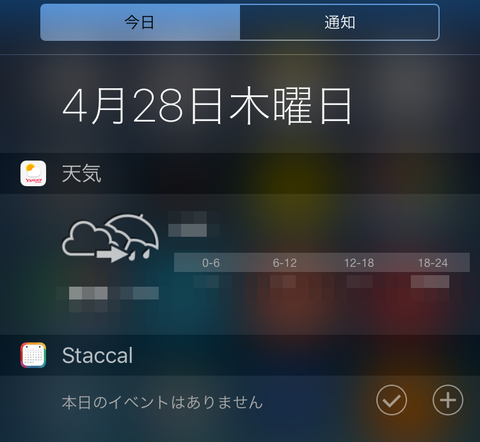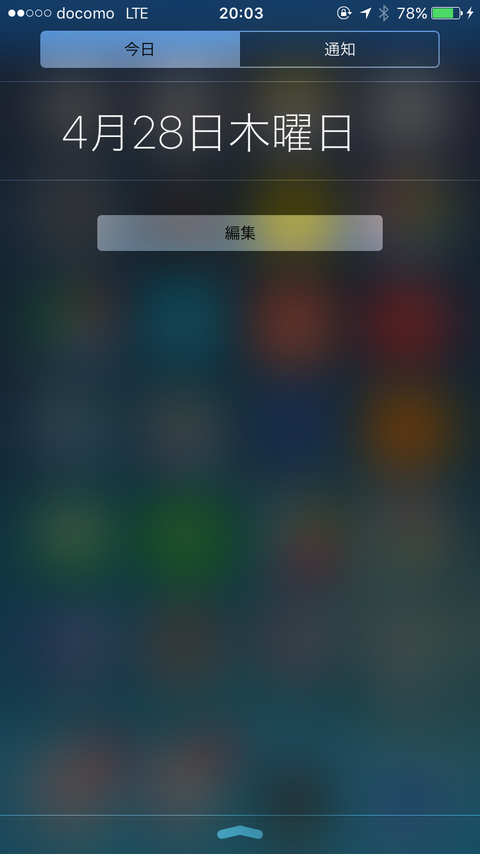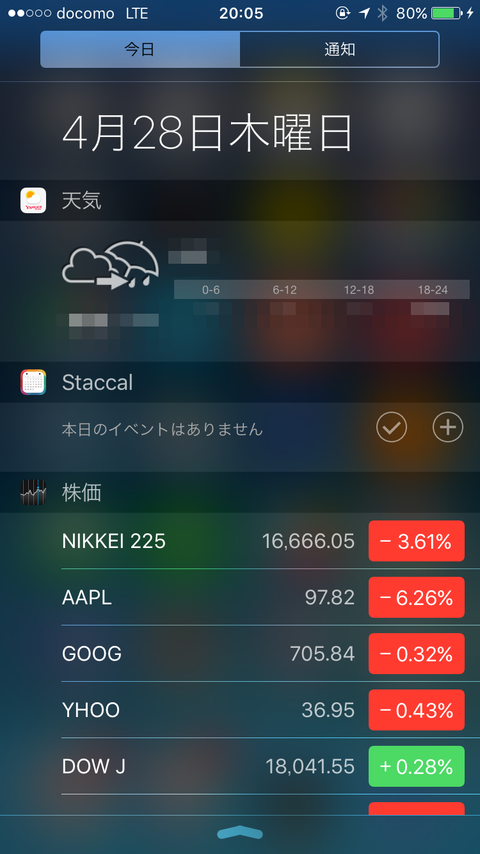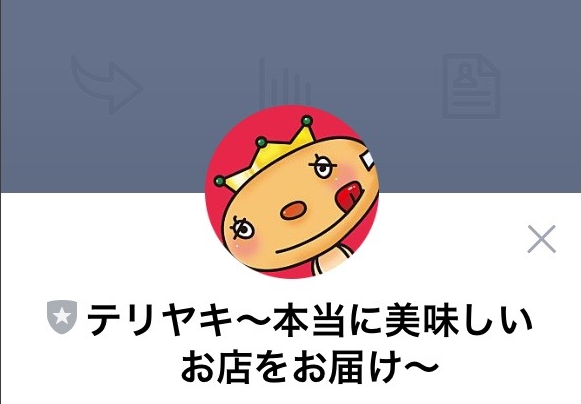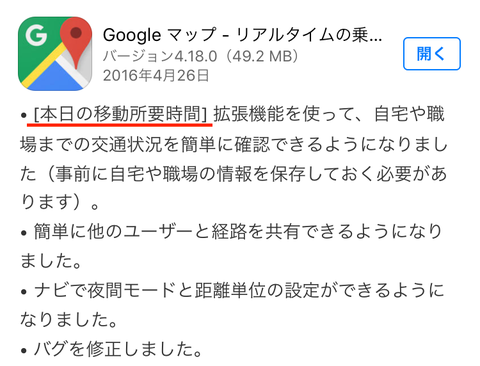iPhoneの通知センター活用していますか?通知センターにアプリ(ウィジェット)を追加することで、iPhoneがさらに便利になります。意外とまだiPhoneの通知センターを使いこなせていない人がいるようなので、お好みでアプリ(ウィジェット)を追加する方法を説明します。
iPhoneの通知センター?ウィジェット?
iPhoneの通知センターとは、画面上部から下方向へスワイプした時に表示されるこちらの画面のことです。
上部に表示されている「今日」と「通知」をタップすると画面が切り替わります。
「通知」というタブは、「通知センターに表示」という設定をオンにしているアプリの通知を表示する画面です。「通知センターに表示」をオンにしているすべてのアプリの通知を一箇所で確認することができます。
「今日」というタブには、設定したアプリのウィジェットを表示させることが可能です。通知センターに対応しているアプリであればお好みで設定することができます。ウィジェットの内容は、カレンダーアプリであれば今日のスケジュール、天気予報アプリであれば天気予報など、アプリ毎に異なり様々あって便利です。
通知センターにアプリ(ウィジェット)を追加する方法
通知センターに表示するアプリ(ウィジェット)の追加設定はとても簡単です。まずは通知センターの「今日」というタブを表示します。
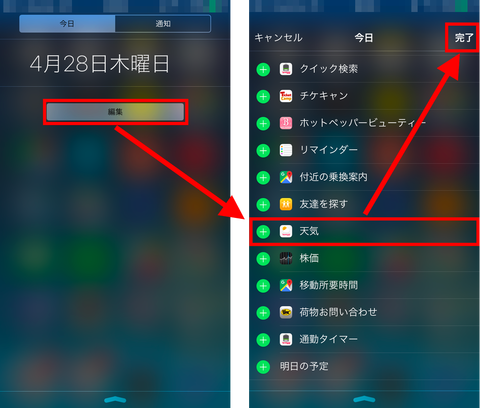
「編集」をタップ。いくつかのウィジェットが表示されている場合は、下へスクロールしていくと表示されます。
その後、iPhoneにダウンロード済みのアプリの中で通知センターに対応しているアプリが一覧で表示されるので、追加したいアプリを選択します。「+」をタップした後、「完了」をタップで完了です。
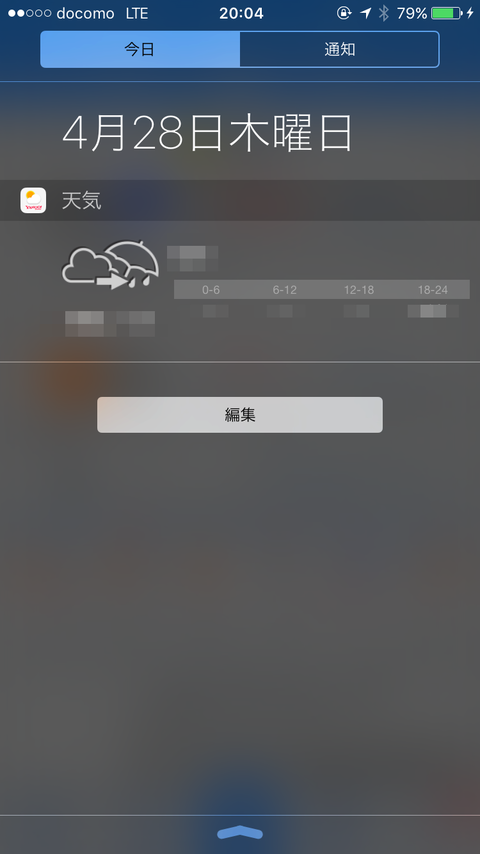
Yahoo!天気を追加するとこんな感じで天気予報が表示されます。
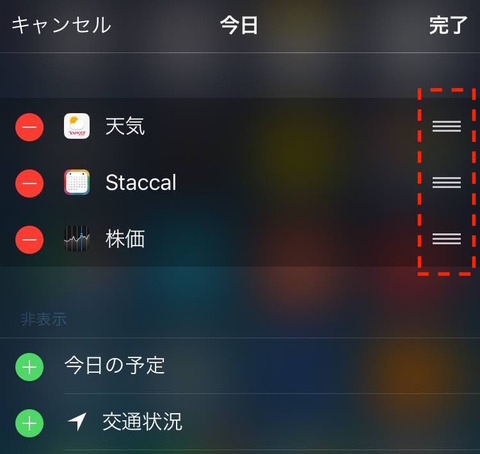
ウィジェットの表示順を並び替えしたいときは、同じく「編集」をタップ後、点線で囲んだ部分を押しながら上下移動させます。
まとめ
iOSに通知センターが追加されてもう随分と経ちますが、この機能によってiPhoneの使用方法が広がったことは確かです。あまり多くのアプリを追加しても使いにくいと思うので、ここは厳選して表示させるのが良いかなと個人的に思います。
以前にAmazonアプリのアップデートについて書きましたが、これまでに多くのアプリが対応してきました。
自分の使い方に合わせて設定することで便利に活用できると思うので、時間のある時に設定状況を確認されてみてはいかがでしょうか?