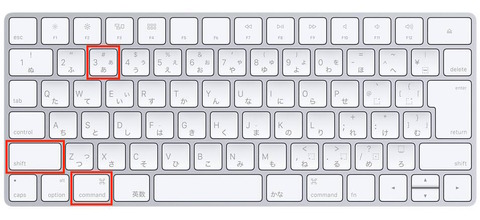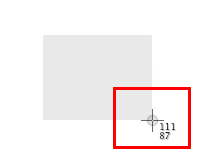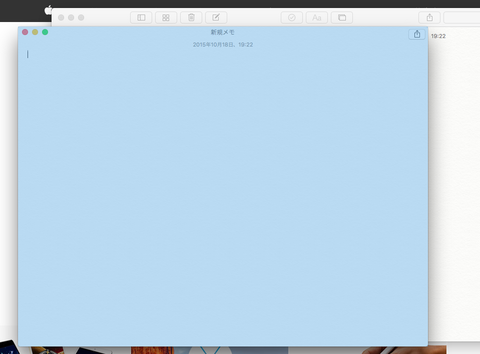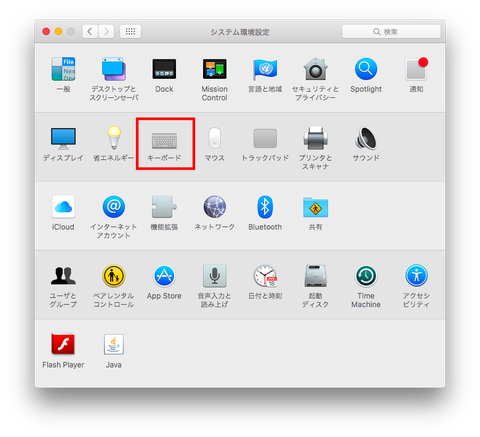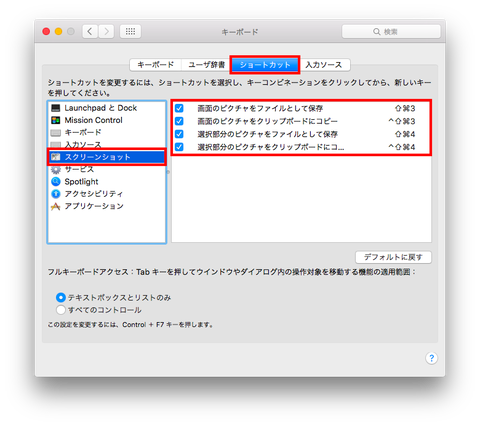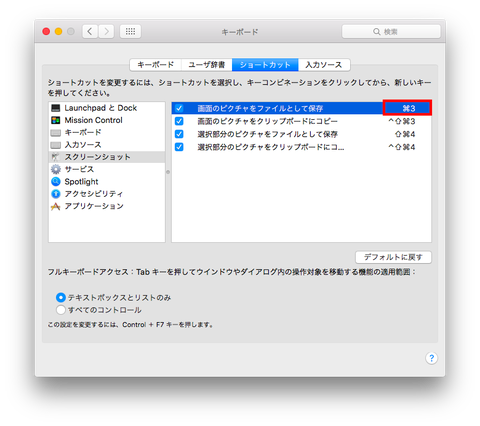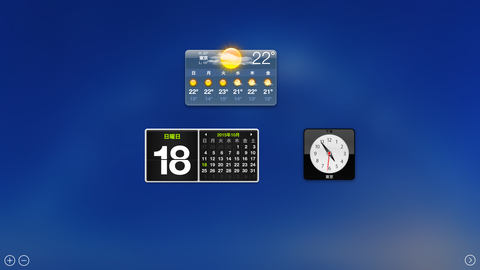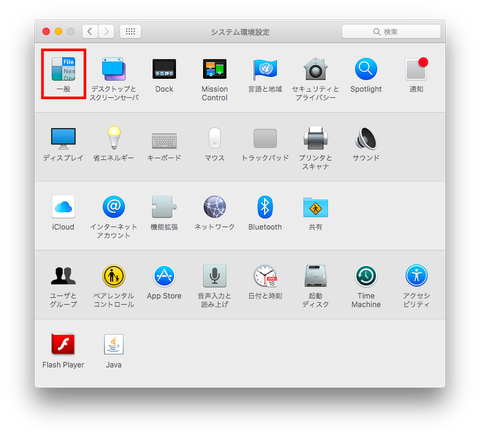Macでスクリーンショットを撮るためには予め2つの方法が用意されています。保存したい画面によって使い分けるととても便利なので、Macユーザーは2つとも必ず覚えておきたいところ。
その前に、スクリーンショットとは?
スクリーンショット、スクリーンキャプチャ、スクリーンダンプとは、コンピュータのモニタもしくはその他の視覚出力デバイス上に表示されたものの全体または一部分を写した画像のこと。略して、スクショとも呼ばれる。
まさに今見ている画面をそのまま画像として保存するものです。
Macでスクリーンショットを撮る方法
ではさっそく、Macでスクリーンショットを撮る方法をご案内します。
画面全体を保存したいとき
画面全体、つまりMacのディスプレイに今表示されているものそのまま全て撮る場合はこちらの方法になります。
-
「command (⌘) + shift + 3」を同時に押す
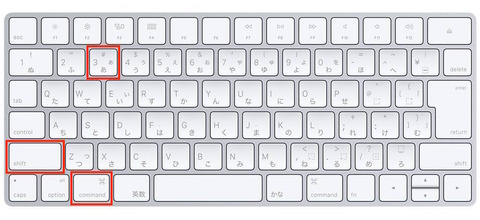
スクリーンショットを撮りたい画面が表示されている状態で、「command (⌘) + shift + 3」の3つを同時に押します。「同時」といっても1つずつ確実に押して、最終的に3つのキーが押されている状態になればokです。 -
スクリーンショットがデスクトップに保存される
シャッター音が聞こえ、撮った画面がデスクトップ上に保存されます。たったこれだけです。
画面一部のスクリーンショット撮りたいとき
1つ目の方法はメニューバーやドッグなども含め、ディスプレイに表示されているもの全てがそのまま保存されてしまいます。そうではなく表示されている画面の一部だけを保存する方法がこちら。
-
「command (⌘) + shift + 4」を同時に押す
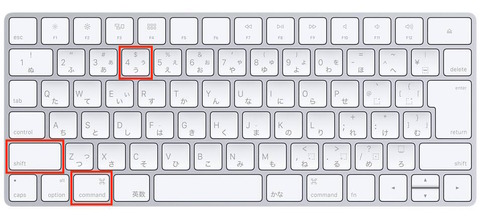
スクリーンショットを撮りたい画面が表示されている状態で、「command (⌘) + shift + 4」の3つを同時に押します。ここでもやはりキーを1つずつ確実に押し、最終的に3つのキーが押されている状態になればokです。 -
「十字ポインタ」になったカーソルで撮りたい部分をエリアを選択
![08]()
撮りたいエリアを選択したら、マウス(トラックパッド)を放します。シャッター音が聞こえスクリーンショットが保存されます。また操作の途中でスクリーンショットを撮る部分を選択し直す場合、「esc」を押すと操作が取り消されます。
特定のウィンドウ全体のスクリーンショットを撮りたいとき
画面一部のスクリーンショットとほぼ同様の操作で、特定のウィンドウ全体を指定してスクリーンショットを撮ることも可能です。
-
「command (⌘) + shift + 4」を同時に押す。
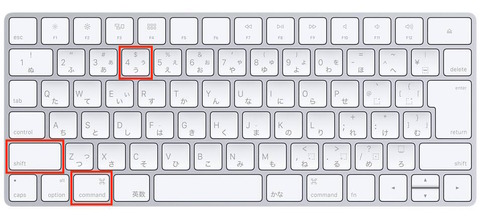
「command (⌘) + shift + 4」の3つを同時に押します。やはりキーを1つずつ確実に押し、最終的に3つのキーが押されている状態になればokです。 -
保存したいウィンドウ上にカーソルを持っていきスペースキーを押す
-
マウス(またはトラックパッド)をクリック
マウス(またはトラックパッド)をクリックすると、シャッター音がして選択されていたウィンドウのスクリーンショットがデスクトップ上に保存されます。
キーボードのショートカットキーを変更したい
Macでスクリーンショットを撮るには上記2パターンのキー操作で撮ることが可能です。このショートカットキーを変更するためには以下の方法で行います。
- 「システム環境設定」から「キーボード」を選択。
- 「ショートカット」タブから「スクリーンショット」を選択。
- お好みでショートカットキーを変更してください。今回は画面全体のスクショを「command (⌘) + 3」で撮れるようにしてみました。
ショートカットキーの変更については、他のショートカットとの兼ね合いもありますので注意してやりやすいように変更したら良いでしょう。僕はデフォルトの状態に慣れてしまっているので結局元のままです。
このようにMacでは簡単にスクリーンショットを撮ることが可能です。上記2パターンのショートカットを覚えておけば、様々なシーンで便利に活用できます。
また他にもアプリを利用すれば更に便利な撮り方が可能になりますが、これはまた別の機会に書きたいと思います。