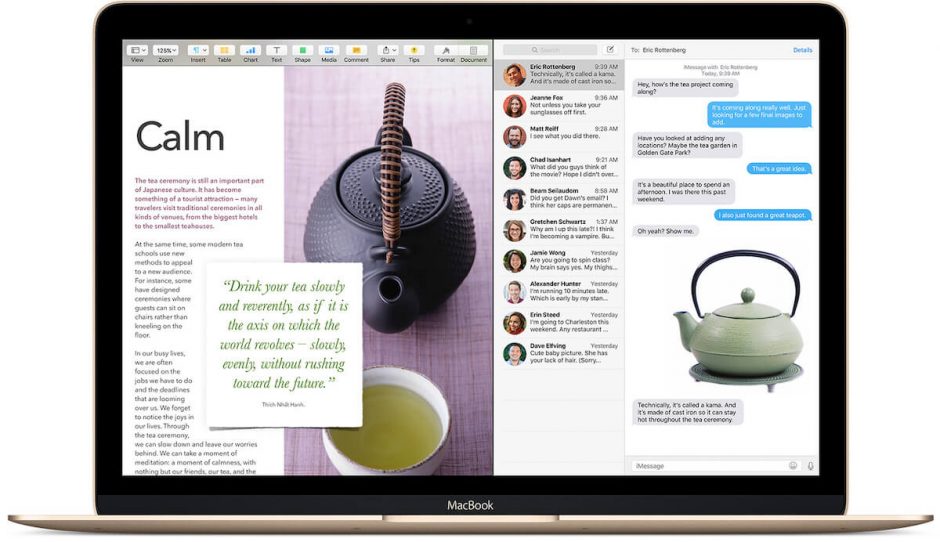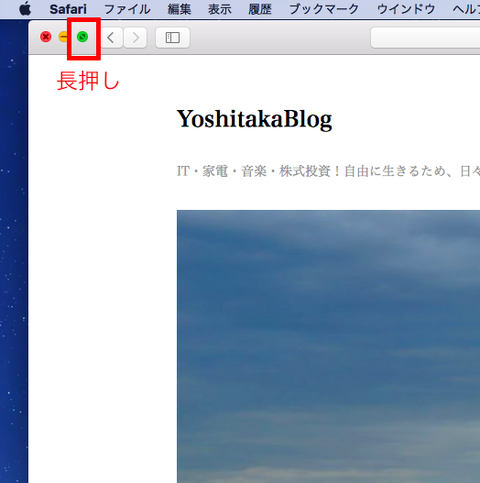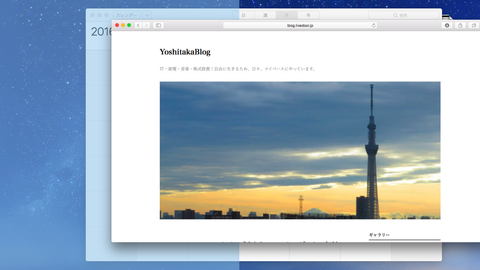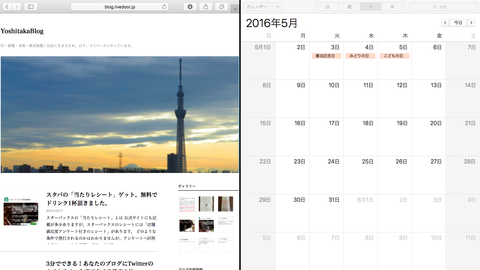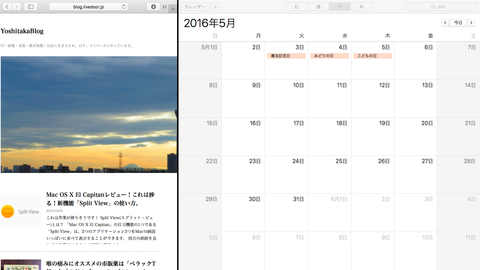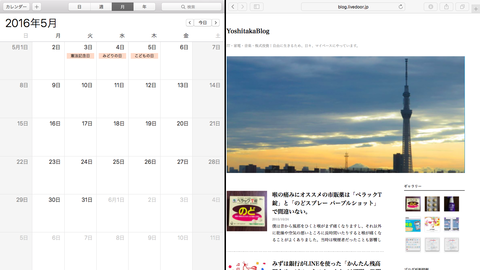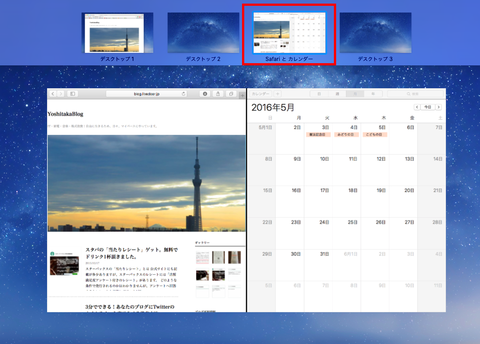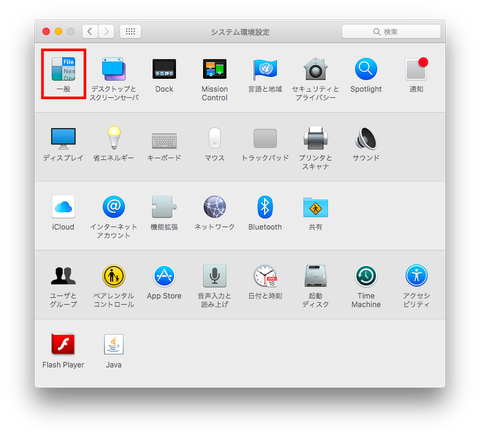Mac OS X El Capitanの新機能「Split View」を使ってみました。
これは作業時などにうまく使えば色々と捗りそうな機能ですよ!
目次
Split View(スプリット・ビュー)とは?
「Mac OS X El Capitan」の目玉機能の1つである「Split View」は、2つのアプリケーション2つをMacの画面いっぱいに並べて表示することができます。
例えば片側にブラウザで調べたものを表示させつつ、反対側でテキストエディタへ入力するなど、使い方次第で作業が捗りそうな便利な機能です。
Split View(スプリット・ビュー)の使い方
使い方はすごく簡単です!まず表示したいアプリケーションをいつも通りに表示させます。その後そのウィンドウ左上にある緑色のフルスクリーンボタンを長押しします。
長押しするとこのような画面になります。そのままこのアプリケーションを左右どちらかの方向にドラッグ&ドロップします。
ドラック&ドロップすると、そのアプリケーションが片側で画面いっぱいに表示されます。続いて反対側のウィンドウに表示したいアプリケーションをクリックすれば、2つのアプリケーションがフルスクリーンに並んで表示されます。
操作手順は以上です。あとはそれぞれ、ウィンドウ上でカーソル等操作をすれば、そのアプリケーションを操作することができます。
どちらか一方を大きく表示させる
2つの画面は必要に応じてどちらか一方の幅を広げて表示させることが可能です。サイズ調整は2つのアプリケーションの間へカーソルを移動し、左右へドラッグすると変更できます。
アプリケーションを左右入れ替え
また2つのアプリケーションを左右入れ替えることも可能です。操作手順は、どちらかのウィンドウ上へカーソルを移動し、反対側へドラック&ドロップするだけです。
Mission Control(ミッション・コントロール)を利用すると
Split View(スプリット・ビュー)表示中にMission Control(ミッション・コントロール)を利用すると、この通りデスクトップとは別に表示されてます。
まとめ
Split View(スプリット・ビュー)を使うことで、フルスクリーンに2つのアプリケーションを表示させて作業することができるため、上手く利用すれば作業がさらに捗ると思いました。
今までフルスクリーンモードってあまり利用することなかったんですが、これは便利そうなのでしばらく使ってみたいと思います。
image via Apple